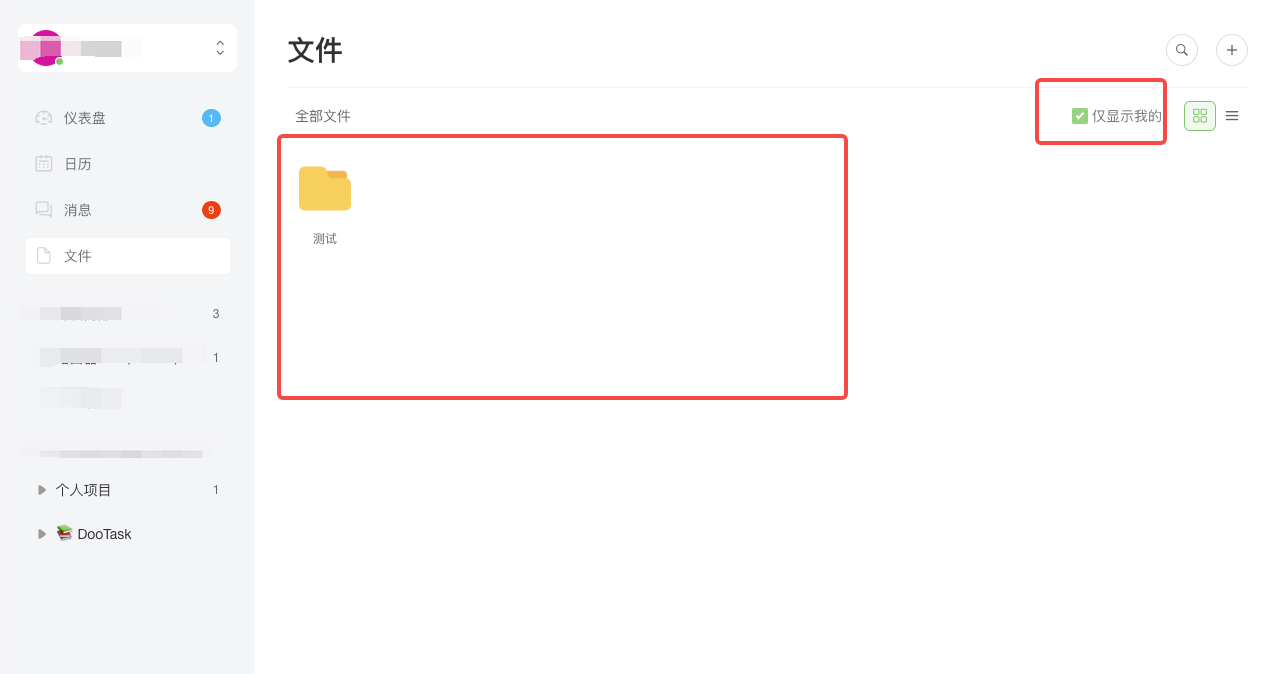用户手册
在线体验账号: admin@odeadline.com/123456
-
什么是odeadline?
odeadline是一个轻量级的开源在线项目任务管理工具,提供各种文档协作工具、在线思维导图、在线流程图、项目管理、任务分配、即时IM、文件管理和其他工具。它可以帮助团队有效地推进项目,使工作更轻松。
-
什么是任务管理?
任务管理是对你的项目任务从开始到结束的各个阶段进行监控的过程。这涉及到为你的任务积极做出决定,以适应可能实时发生的变化,你的最终目标是成功完成你的任务。项目任务管理也意味着有效地管理任务的各个方面,如预算、时间、范围、资源、复现等。
-
如何管理任务?
以下是任务管理中涉及的一些关键步骤:
确定优先次序: 无论你用什么工具来管理你的任务,无论是简单的待办事项清单还是全面的项目任务管理工具,任务管理最重要的方面是确定优先次序。这有助于有效地完成所有涉及的任务,同时保持计划的约束。
里程碑跟踪:这项研究的结果还表明,建立明确的目标对于成功完成一个项目至关重要。虽然对于任务管理来说,最终的目标不是必须的,但定义里程碑有助于激励团队成功执行任务。
日程管理:确保你的任务能按时完成是对整个项目健康有影响的事情。通过估计所涉及的努力来分配正确的时间框架是这里的关键。
-
如何选择正确的任务管理软件?
根据你的目的、价格范围、现有的工作环境和首选平台,有几种项目和任务管理工具可供选择。从可能甚至不需要互联网连接的简单核对表到成熟的项目任务管理软件,功能多种多样。也有适合特定行业的软件选择,如建筑、IT或教育,或特定功能,如crm任务管理。
-
注册账户
(1) 点击【注册账号】进入注册页面;
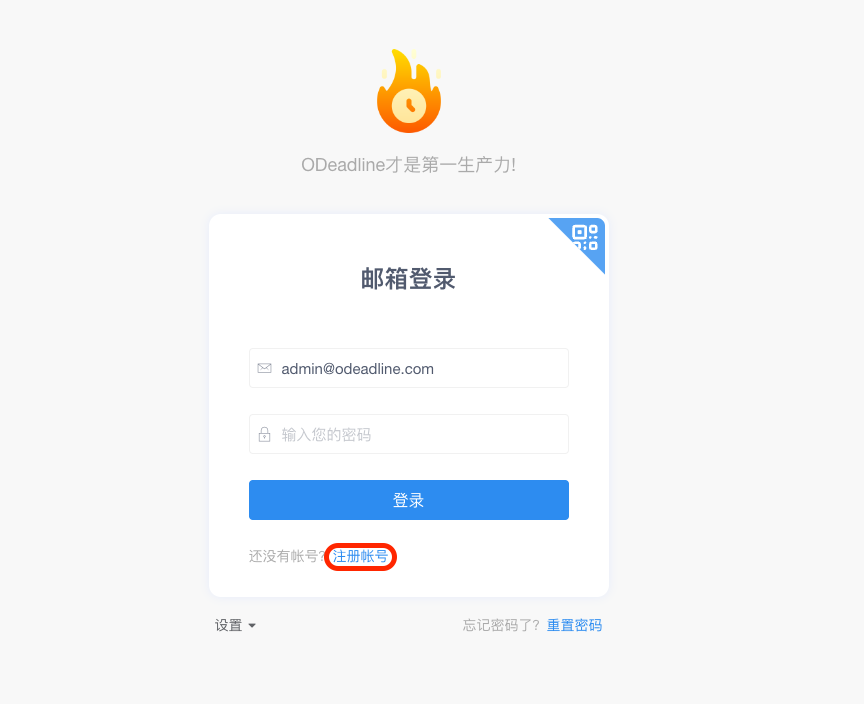
(2) 在注册页面对应的输入框,分别输入电子邮箱/密码/邀请码,创建odeadline账户,点击【注册】即可完成账号注册。
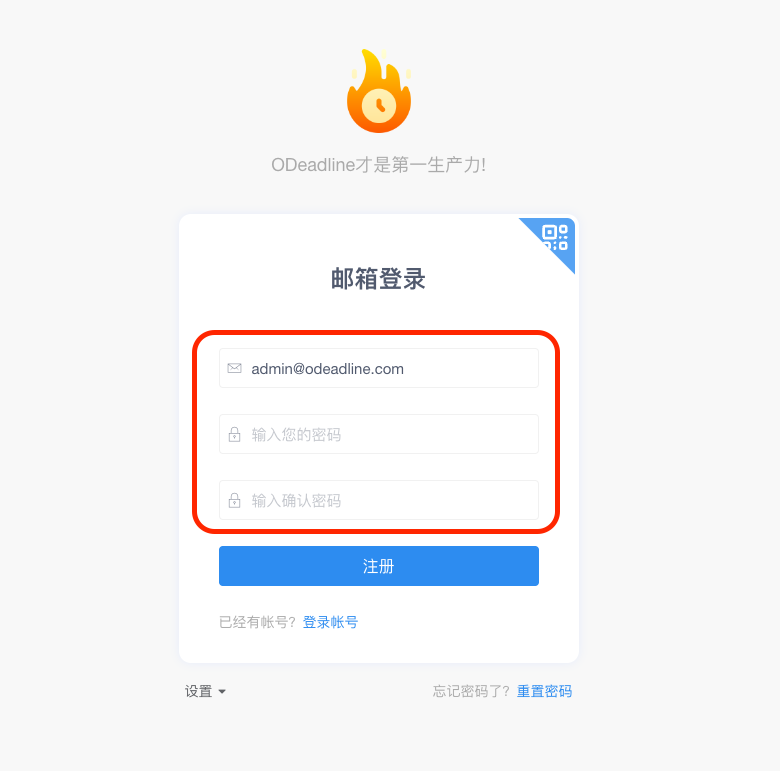
-
登录账户
账号密码登录
(1) 在登录页面对应的输入框,分别输入电子邮箱/密码;
(2) 点击【登录】即可进入账号。
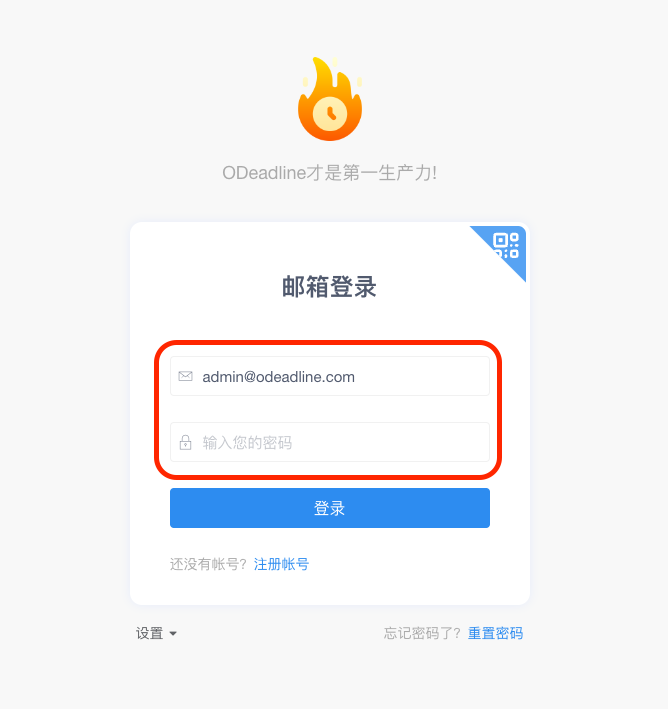
扫码登录
(1) 点击登录页面右上角绿色二维码,进入扫码登录页面;
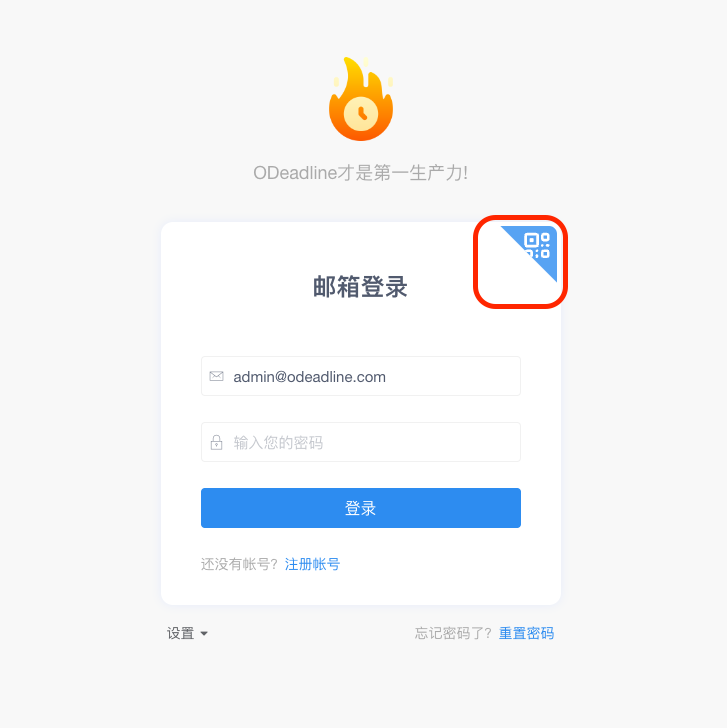
(2) 使用odeadline移动端扫描二维码登录账号。
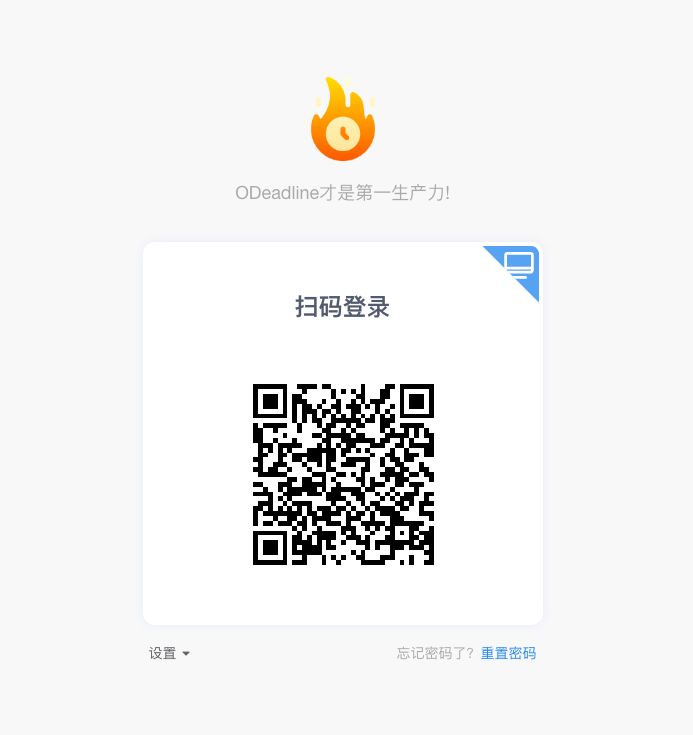
-
任务提醒机器人
打开odeadline左侧导航栏中的【消息】按键,可查看“任务提醒”,任务提醒机器人根据关联任务变更状态实时更新提醒,如新建任务提示、任务修改提示、任务到期提示等。
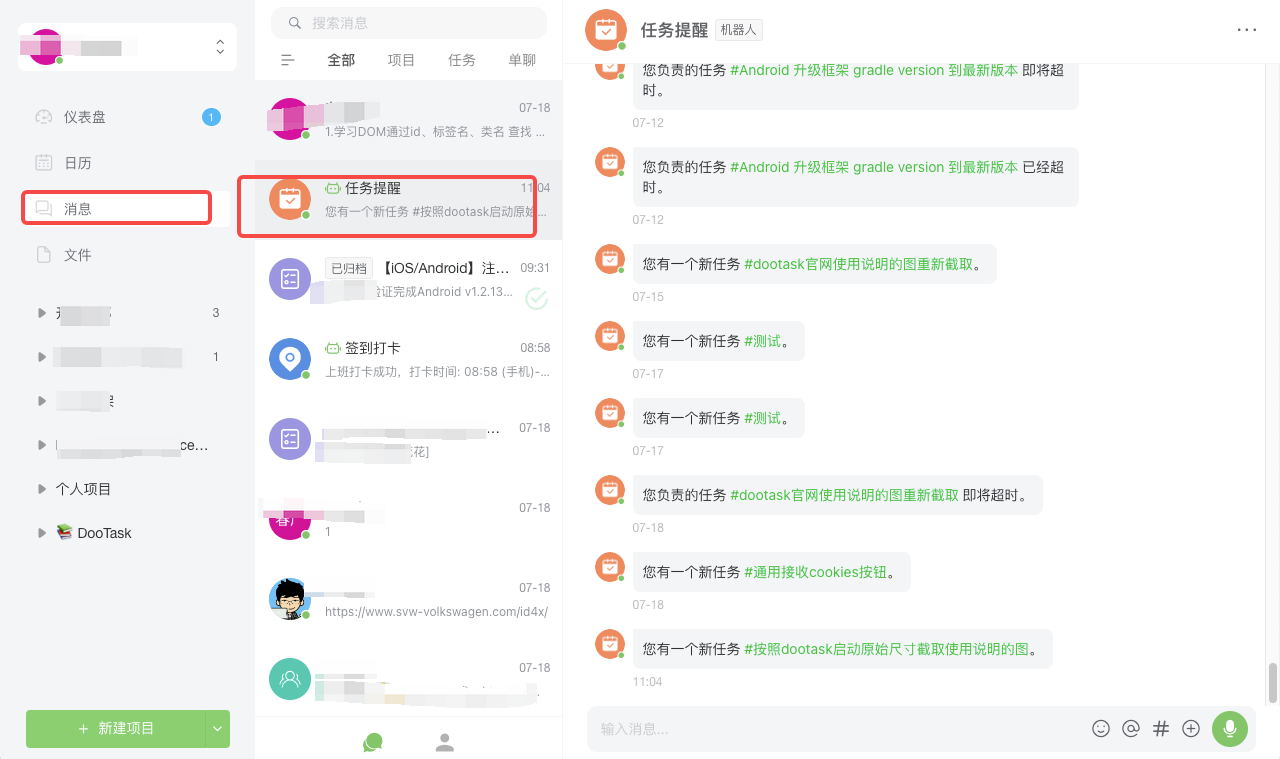
-
签到打卡机器人
打开odeadline左侧导航栏中的【消息】按键,可查看“签到打卡”,签到打卡机器人自动记录员工日常签到打卡数据,帮用户实现有效的工作进度管理及时间规划。
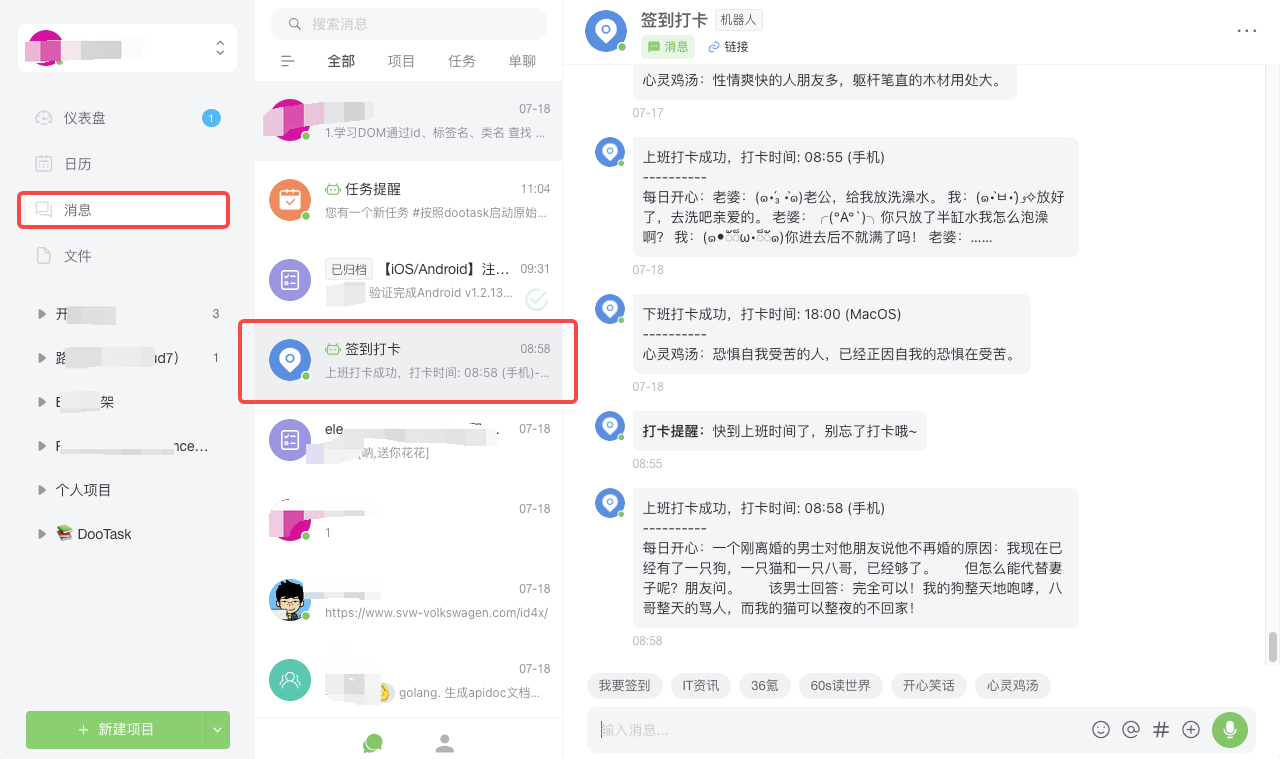
-
个人信息设置
(1) 点击用户右上角【头像】→点击【个人设置】选择个人设置页面,即可对个人头像/电话/昵称/职位(职称)等信息进行修改;
(2) 点击【提交】确认修改,点击【重置】清空当前设置。
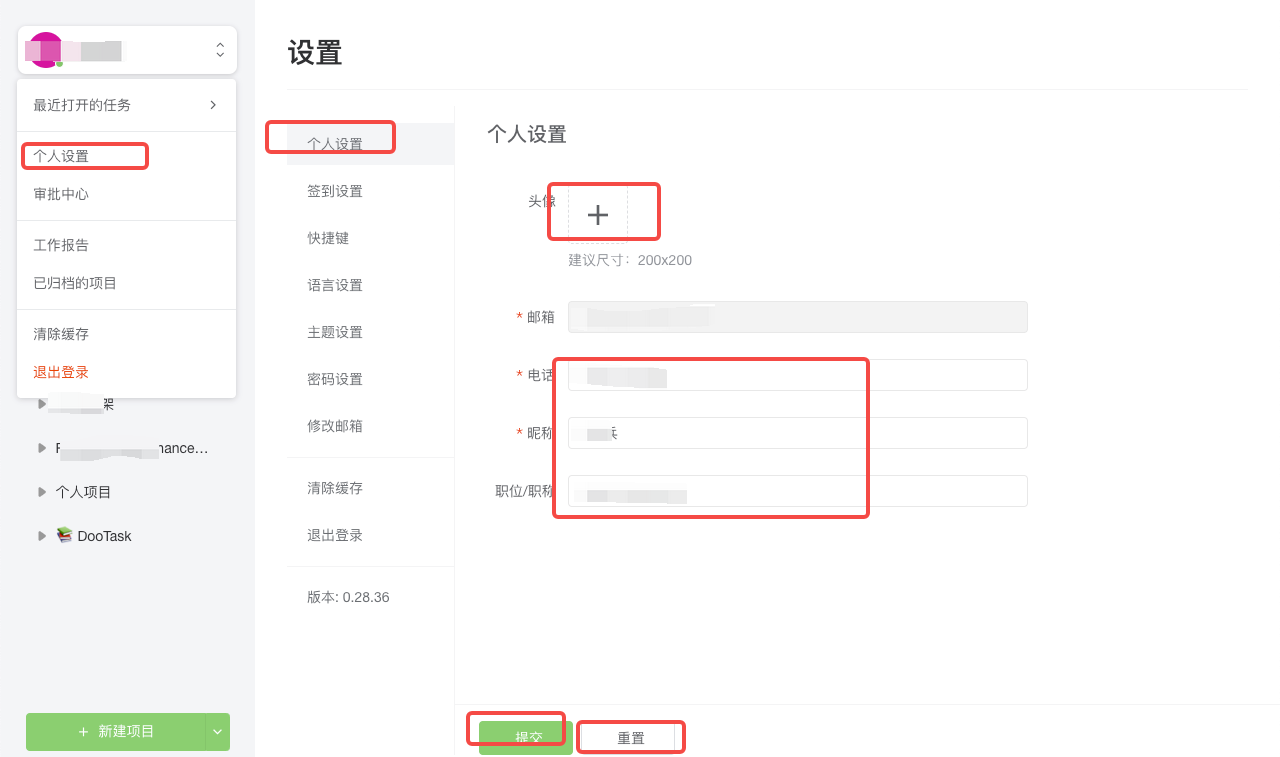
-
签到设置
(1) 点击用户右上角【头像】→点击【个人设置】→点击【签到设置】,即显示最近五天的签到记录,点击下方【查看更多签到数据】即可查看历史签到记录;
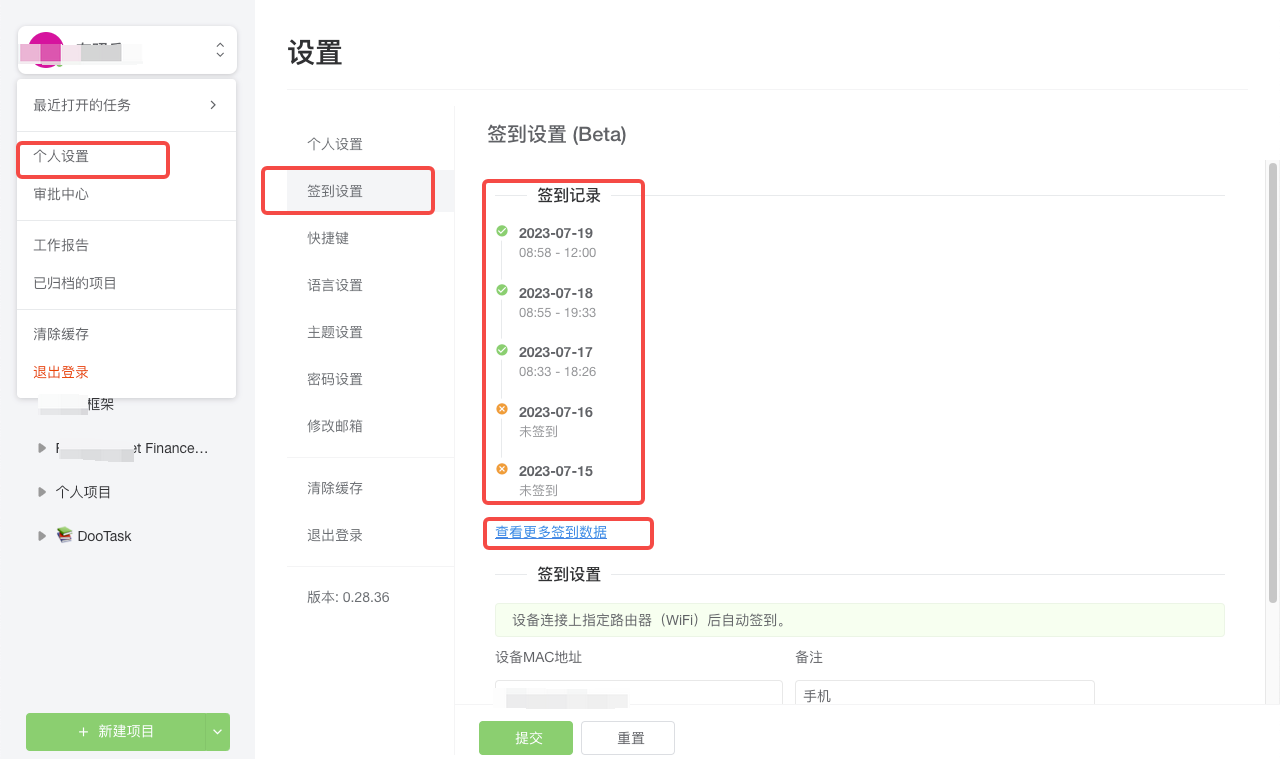
(2) 在签到设置栏下对应的输入框,输入设备MAC地址/备注信息,关联设备连接上指定路由器(WiFi)实现自动签到,若需添加其他设备,可点击【添加设备】进行新增;
(3) 点击【提交】确认修改,点击【重置】清空当前设置。
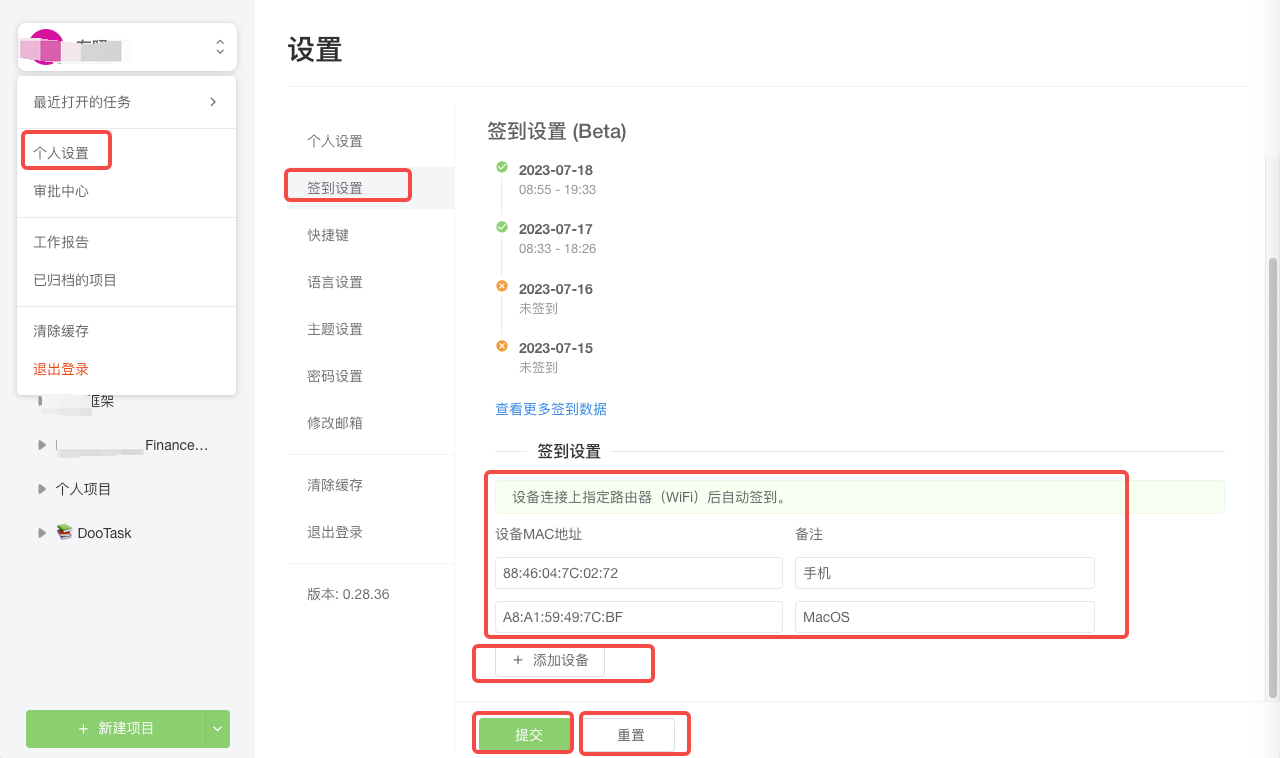
-
快捷键设置
(1) 点击用户右上角【头像】→点击【个人设置】→点击【快捷键】,即可根据个人习惯,自定义设置快捷键组合;
(2) 点击【保存】确认修改,点击【重置】清空当前设置。
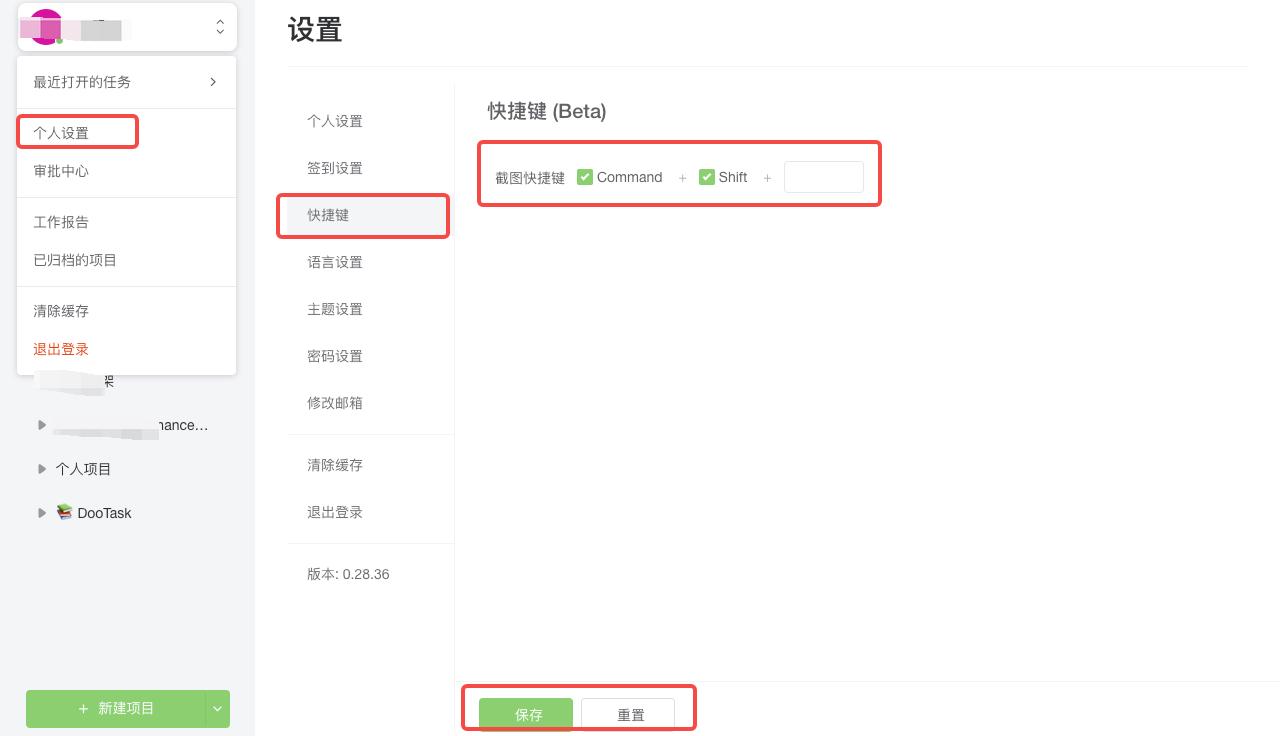
-
语言设置
(1) 点击用户右上角【头像】→点击【个人设置】→点击【语言设置】,点击选择语言右侧方框下拉图标,即可切换不同语言。系统目前支持简体中文、繁体中文、英语、韩语、日语、德语、法语和印度尼西亚语;
(2) 点击【提交】确认修改,点击【重置】清空当前设置。
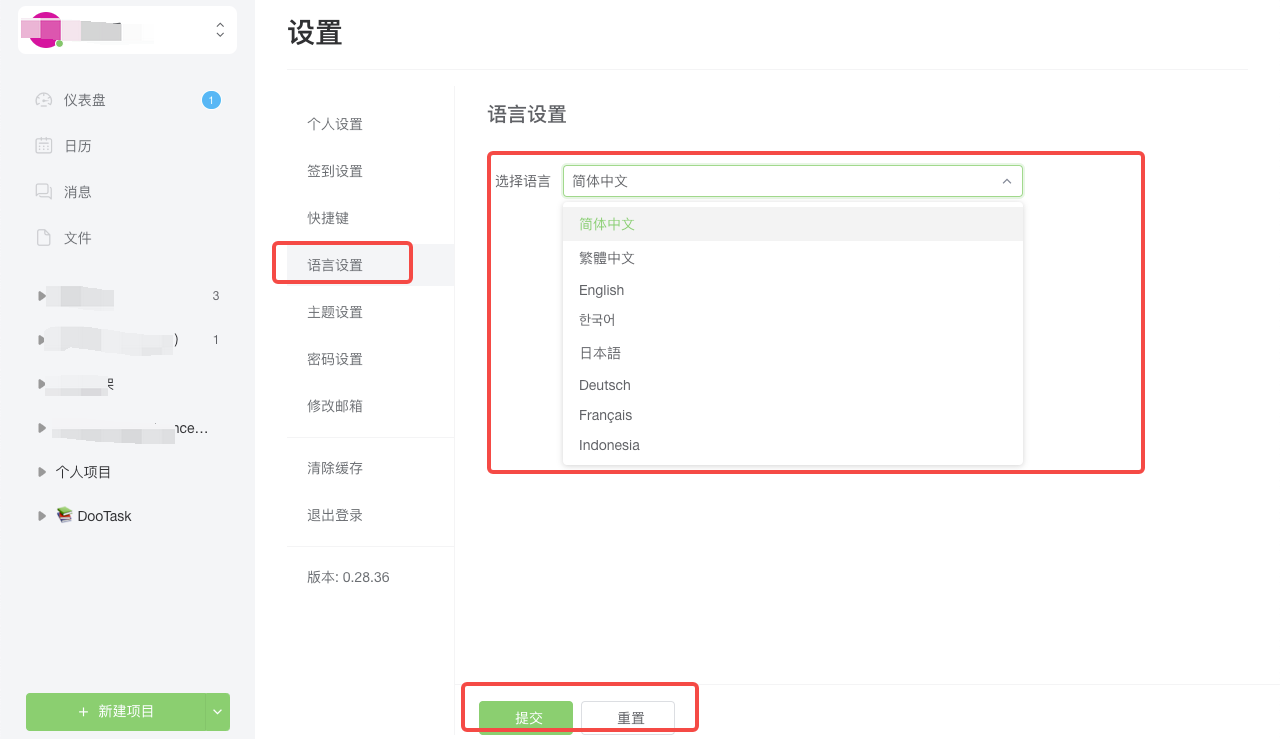
-
主题设置
(1) 点击用户右上角【头像】→点击【个人设置】→点击【主题设置】,点击选择主题右侧方框下拉图标,即可切换对应主题,系统目前支持明亮/暗黑两大主题;
(2) 点击【提交】确认修改,点击【重置】清空当前设置。
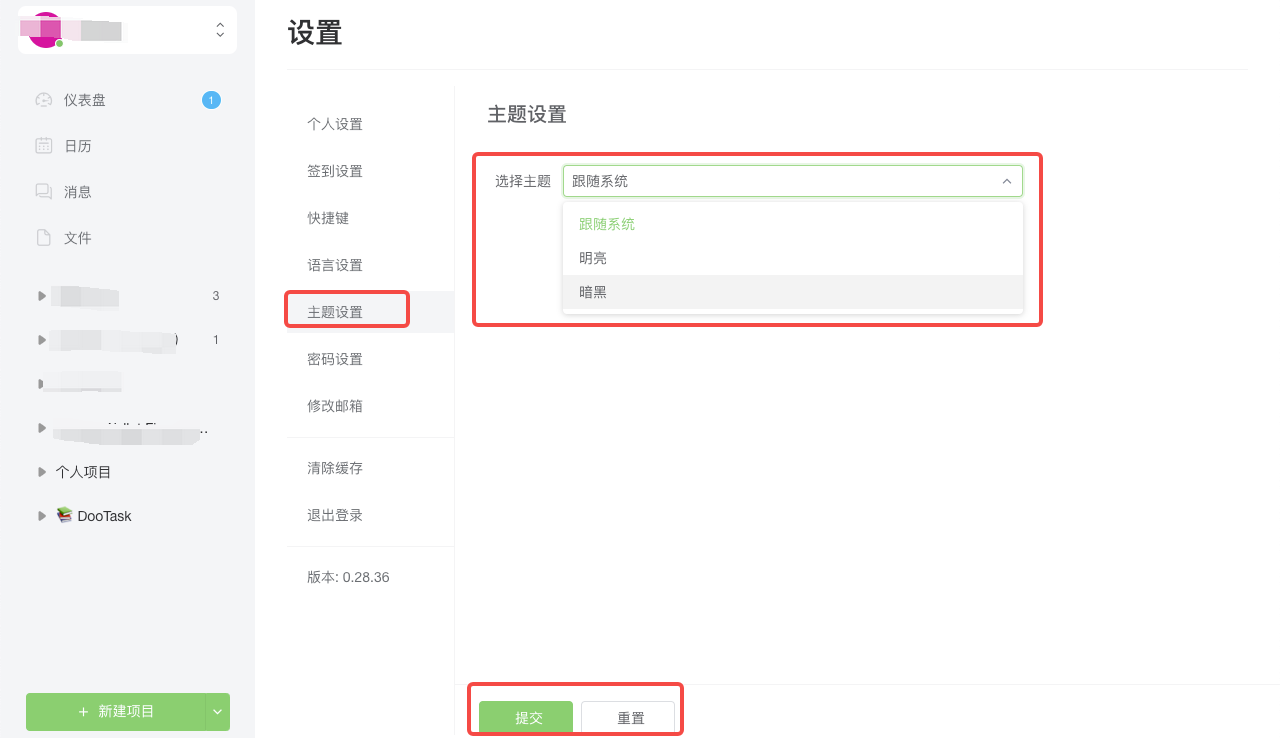
-
密码设置
(1) 点击用户右上角【头像】→点击【个人设置】→点击【密码设置】,输入用户旧密码→输入用户新密码→再次输入用户新密码确认;
(2) 点击【提交】确认修改,点击【重置】清空当前设置。
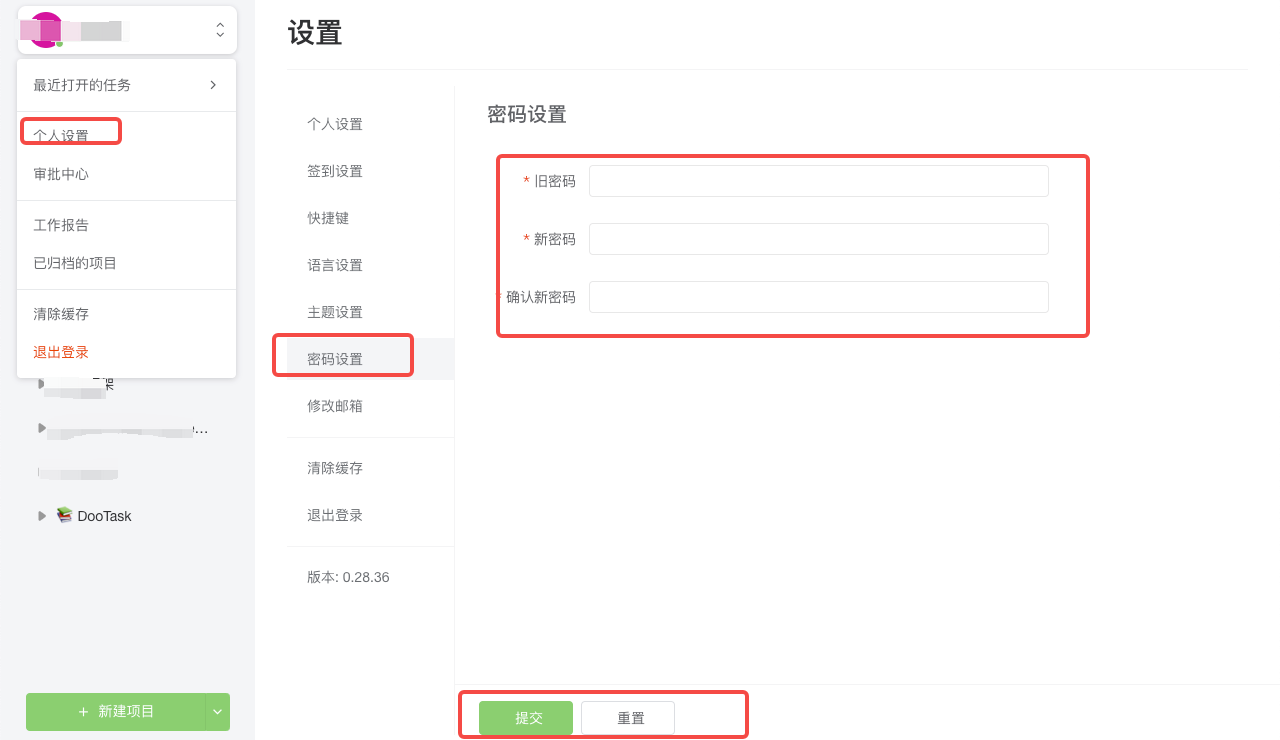
-
修改邮箱
(1) 点击用户左上角【头像】→点击【个人设置】→点击【修改邮箱】,输入新邮箱地址后点击【发送验证码】并输入验证码;
(2) 点击【提交】确认修改,点击【重置】清空当前设置。
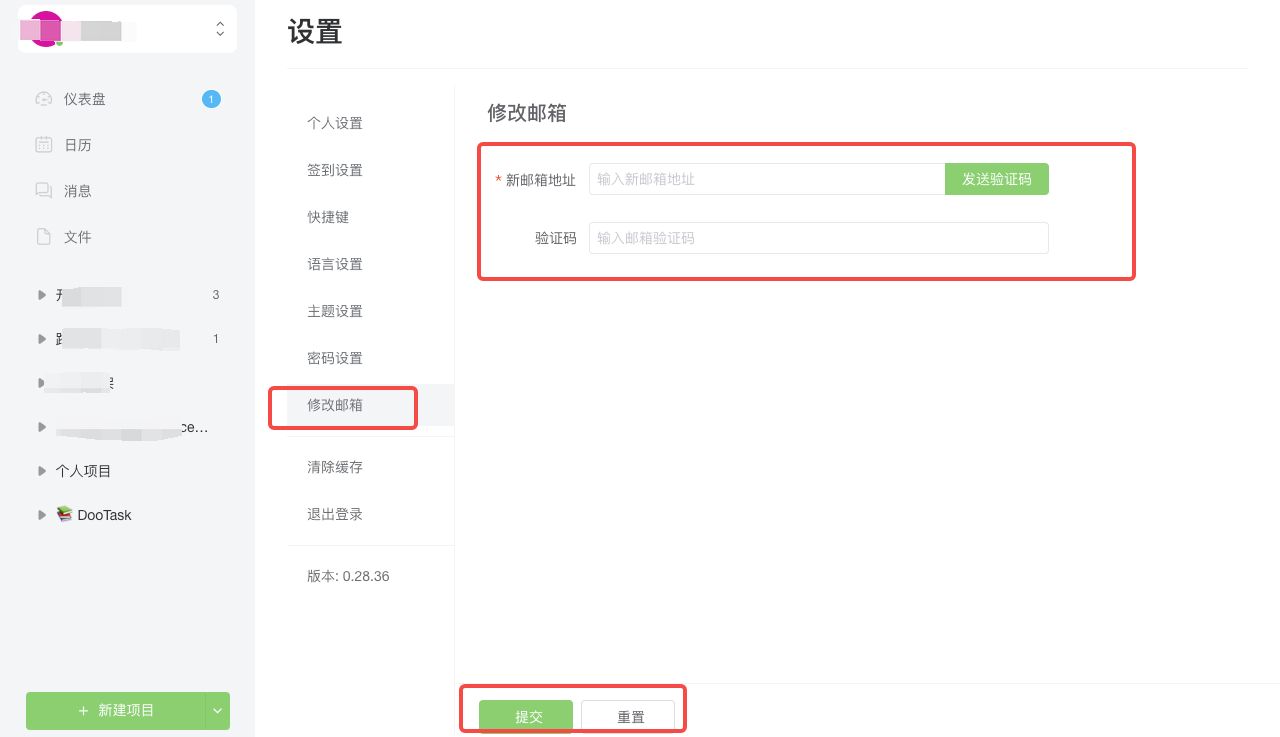
-
多样式项目管理模版
odeadline模版满足多种团队协作场景,同时支持自定义模版,满足团队个性化场景管理需求,可直观的查看项目的进展情况,团队协作更方便。
-
可视化项目办公
使用看板、表格、列表等多种视图让整体项目一目了然;成员可对任务灵活筛选、排序和分组,让要事优先,并保持专注。
-
实时监控项目管理动态
实时变更项目动态,具体任务变更情况记录提醒,以便团队把控项目整体进程,制定相应计划。
-
创建项目
(1) 点击odeadline页面左下角的【新建项目】;
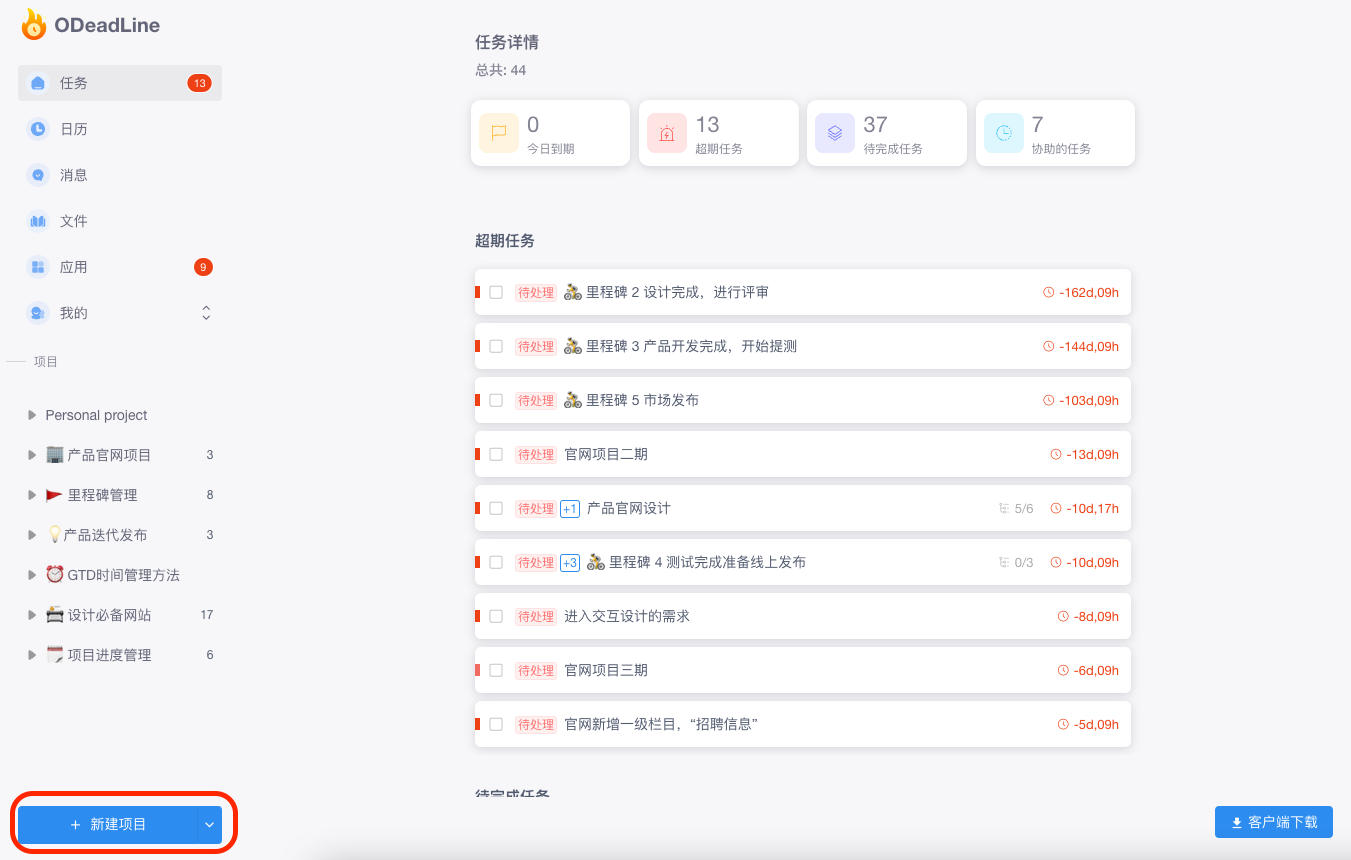
(2) 在出现的新建项目弹窗中输入项目名称(必填并且不能少于两个字)→选择项目模板(默认空白模板)→选择是否开启工作流;
(3) 点击【添加】即可完成项目创建。
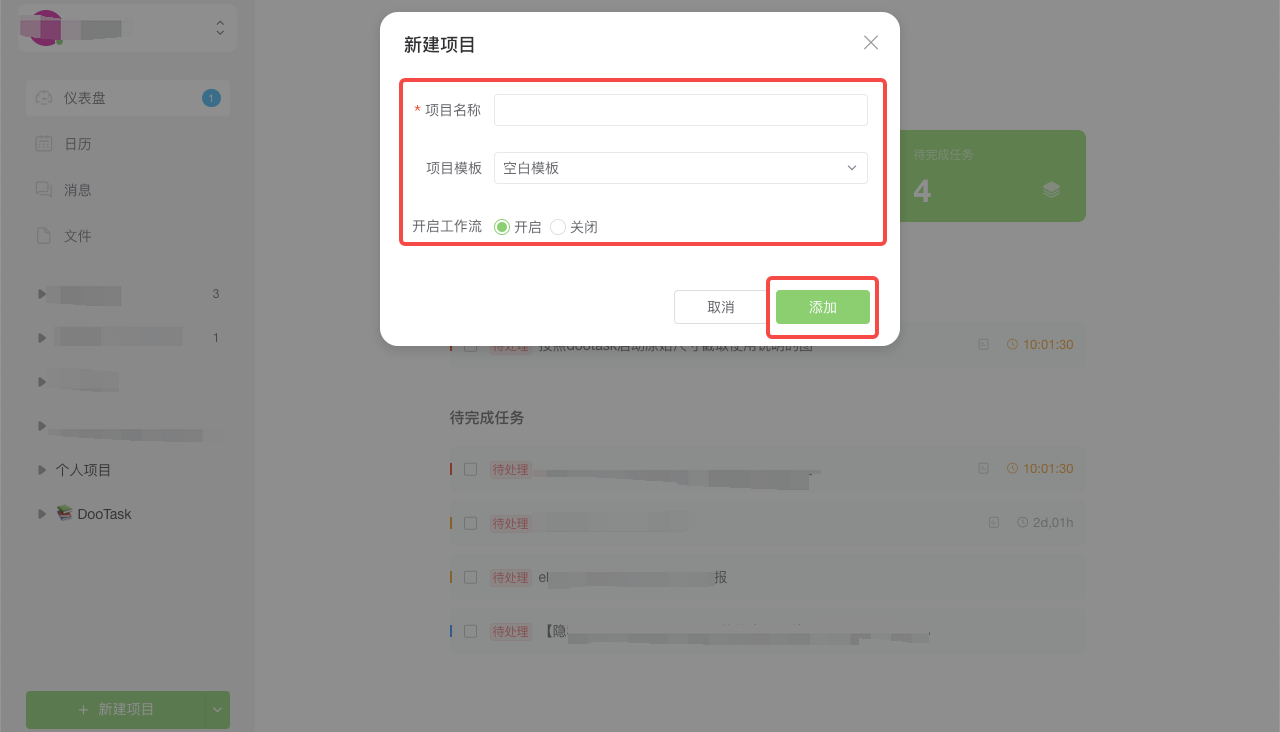
-
多视图任务列表
(1) 打开odeadline页面左侧点击对应的项目名称按钮,即可显示该项目所属的所有任务列表;
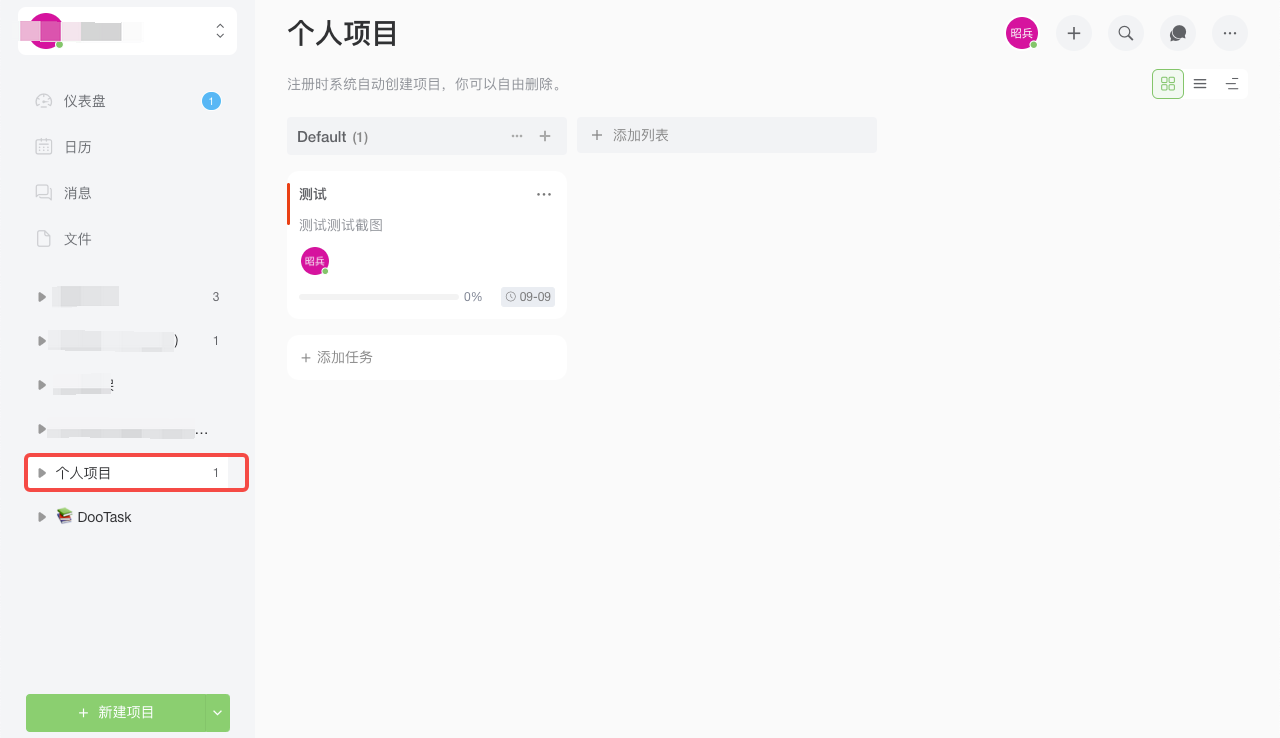
(2) 点击左上角对应的【切换视图】图标,可查看对应任务的任务分类/任务优先级/负责人/到期时间等信息。
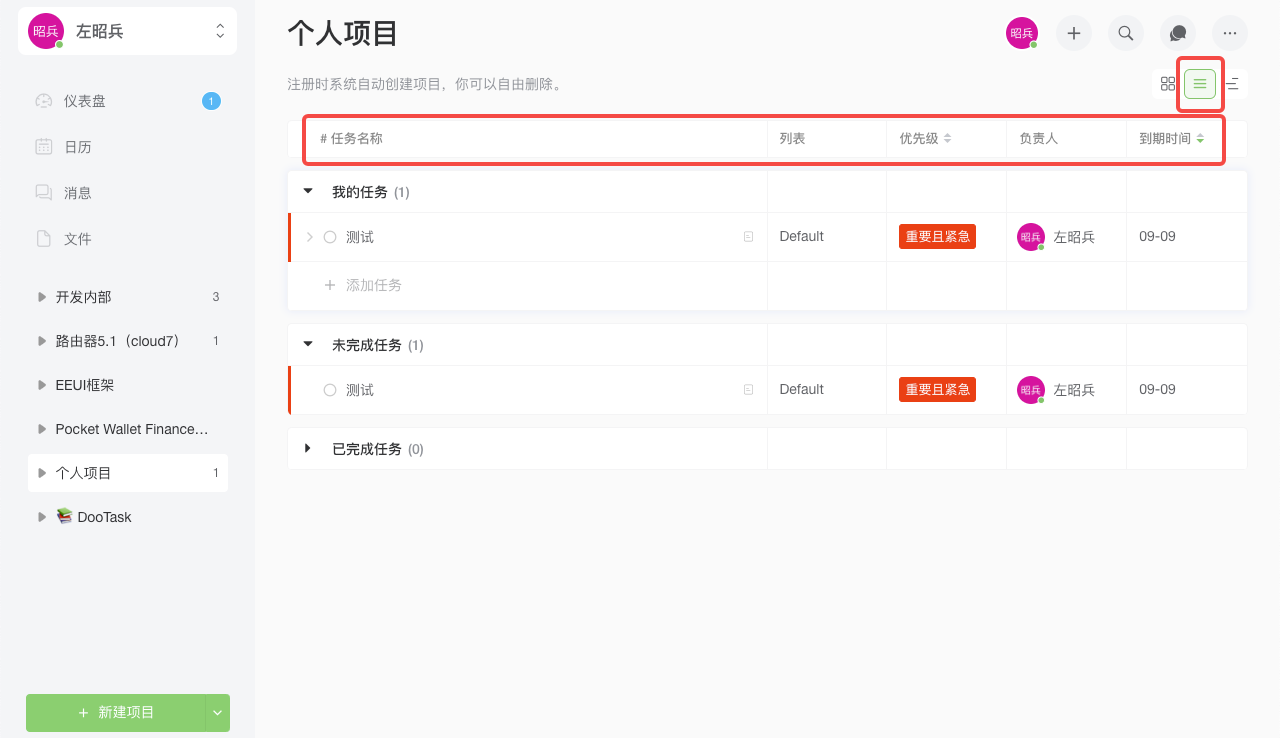
-
已完成任务显示
(1) 常规情况下“已完成任务”将在任务列表中自动隐藏,不作展示;
(2) 勾选项目任务列表中右上角【显示已完成】图标,即可查看“已完成任务”。
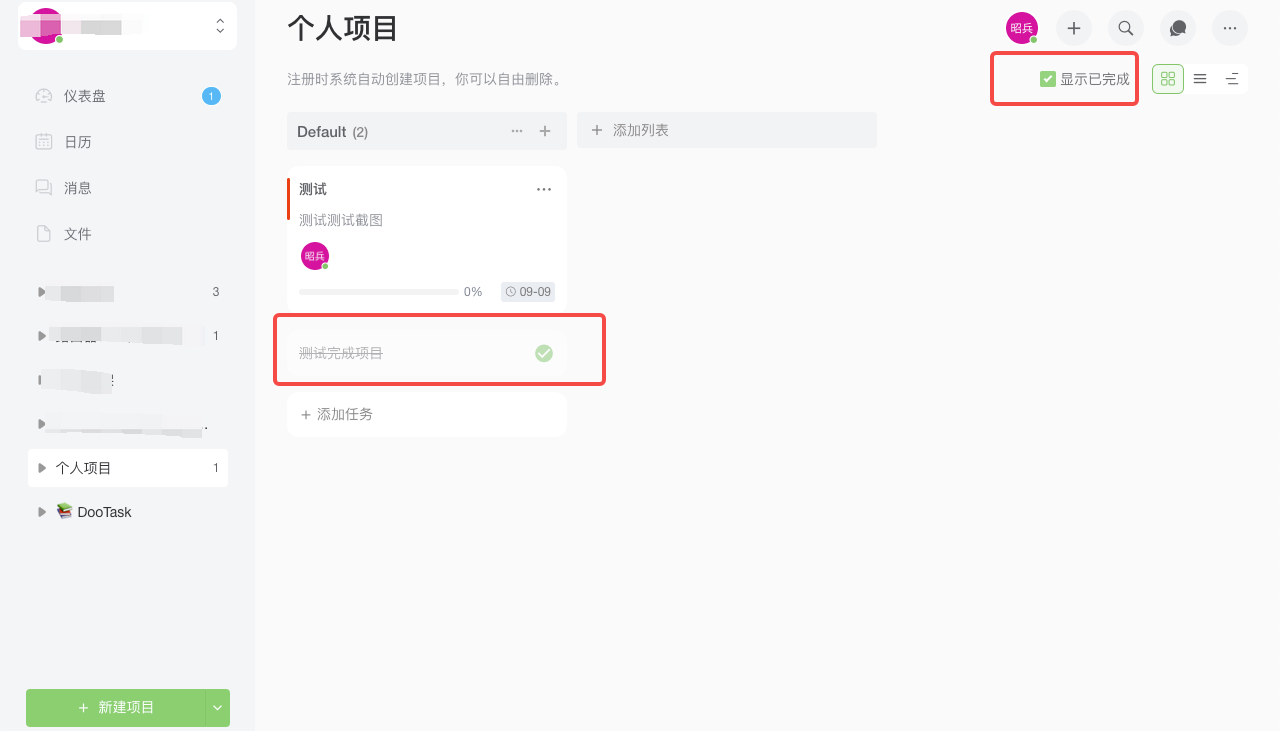
-
项目动态显示
(1) 在对应项目页面中,点击左上角【项目动态】图标,即可根据日期查看项目成员操作历史。
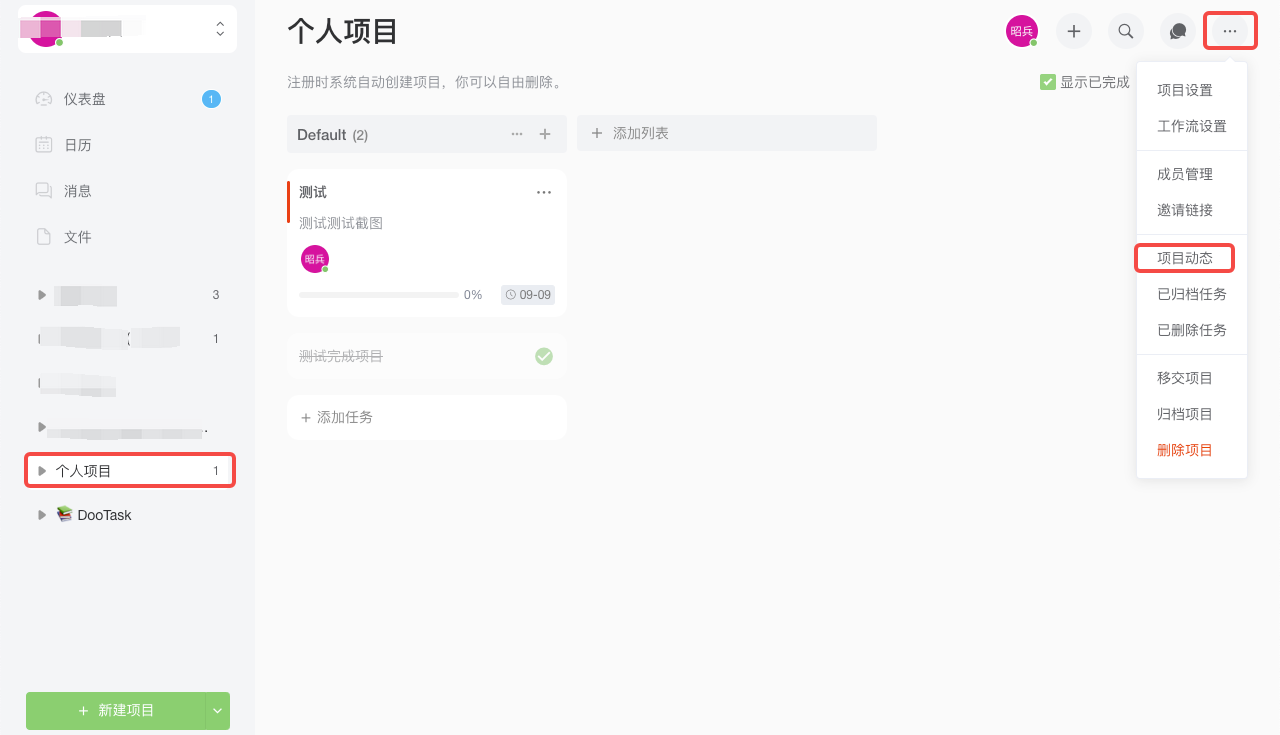
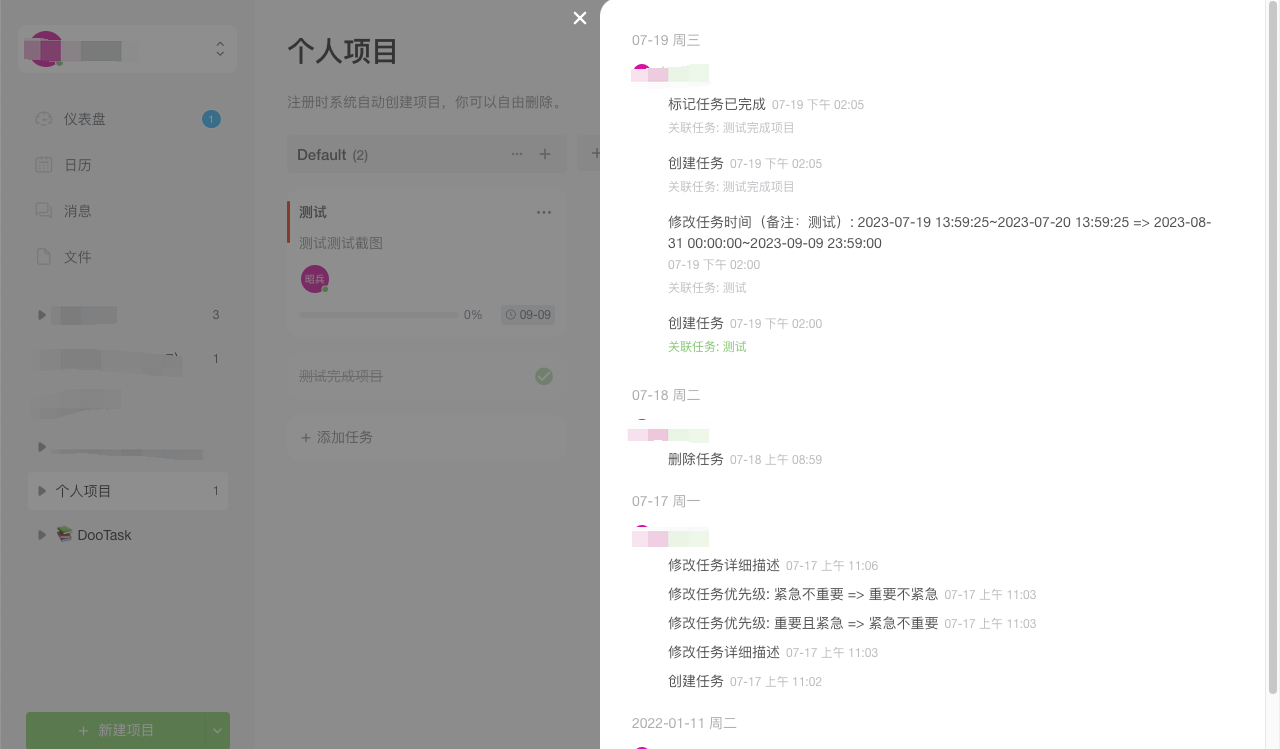
-
创建任务
(1) 选定项目名称进入任务列表,在对应任务列表左上角点击【新建任务】图标;

(2) 在对应输入框中输入任务描述/详细描述,选择任务优先级/任务时间/任务负责人/可见性等信息,并按需添加子任务;
(3) 点击创建任务页面右下角【添加任务】,完成新任务创建。
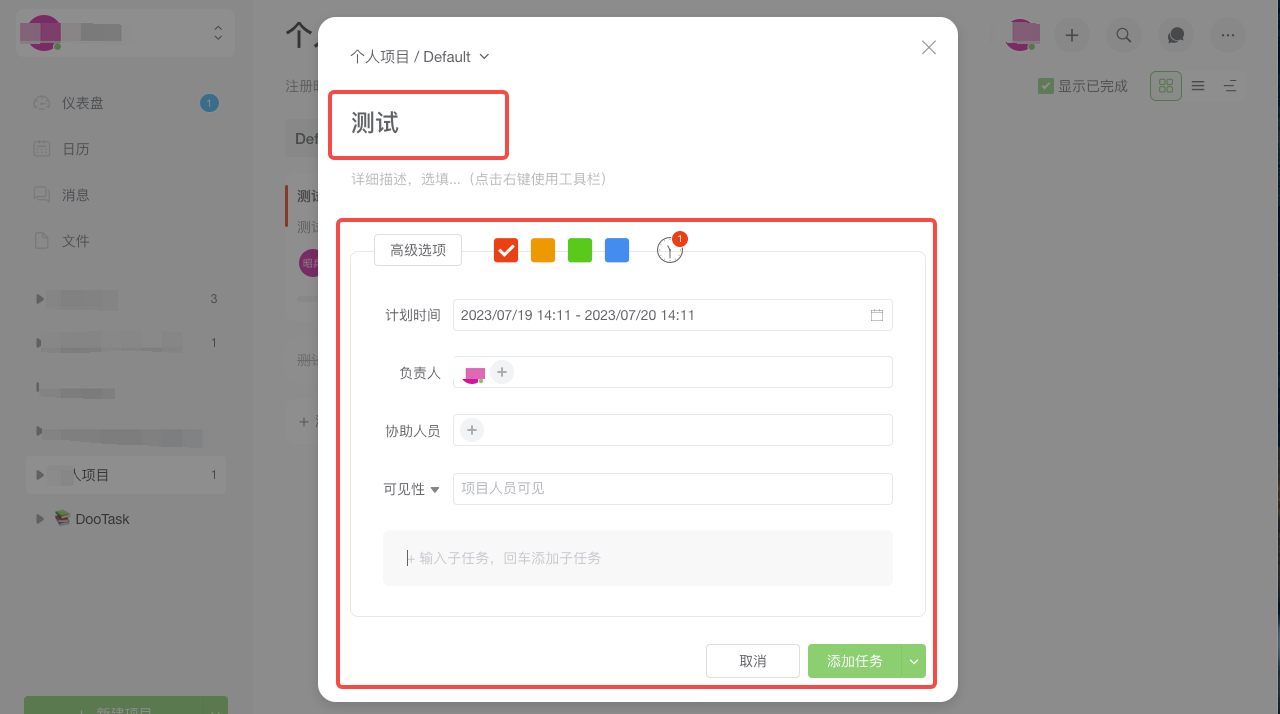
-
任务仪表盘
点击odeadline页面左侧的【仪表盘】,即可显示任务统计数据(显示今日到期任务、超期任务、待完成任务)。
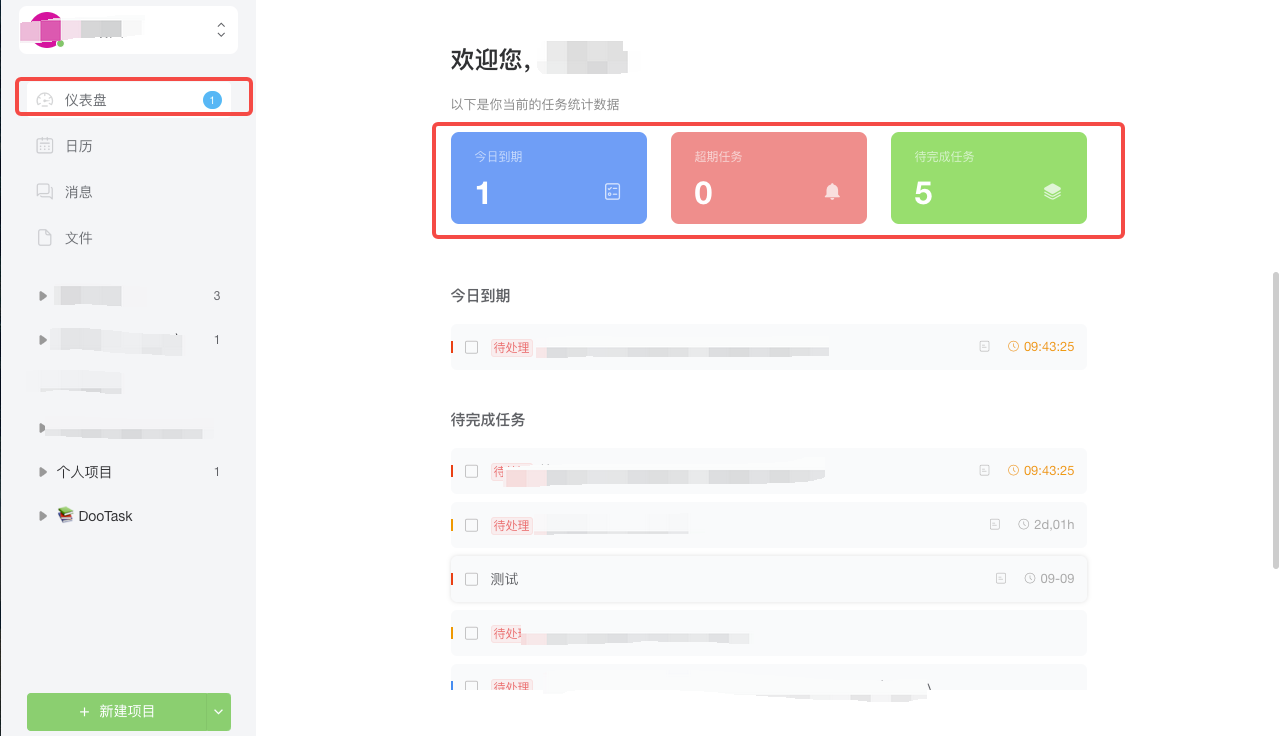
-
任务时间
选择需要修改的任务,打开任务详情页,点击【截止时间】根据实际情况对任务时间进行修改。
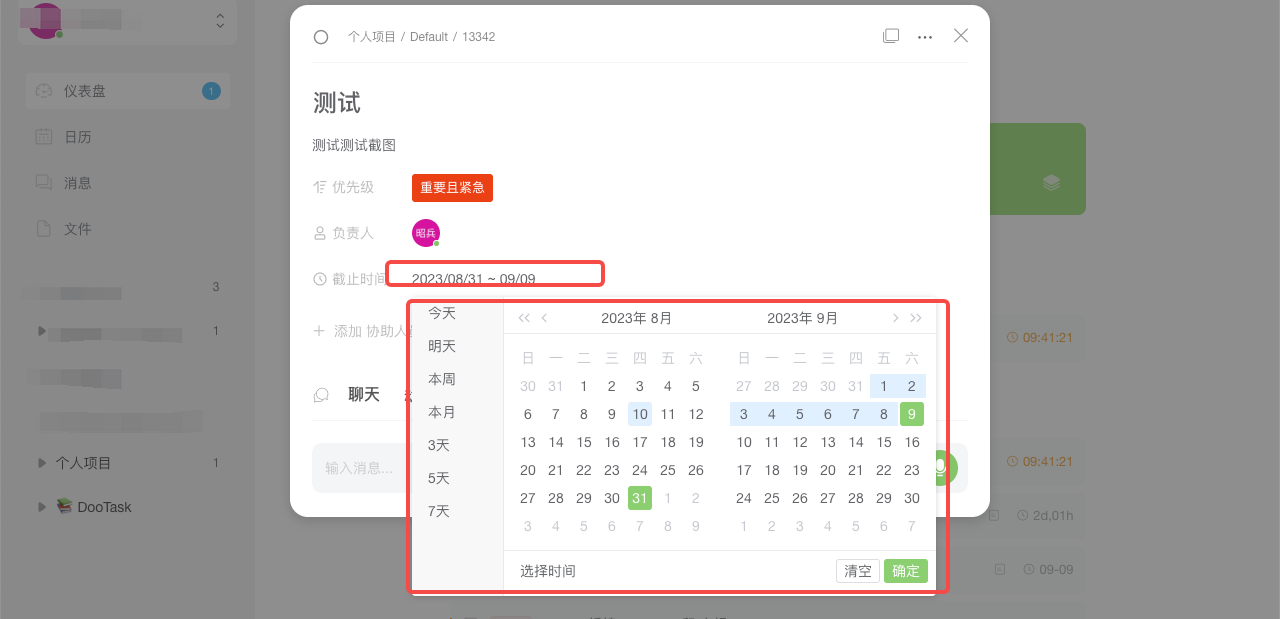
-
任务可见性
选择对应任务,打开任务详情页,点击【可见性】按需选择项目人员/任务人员/指定成员可见。
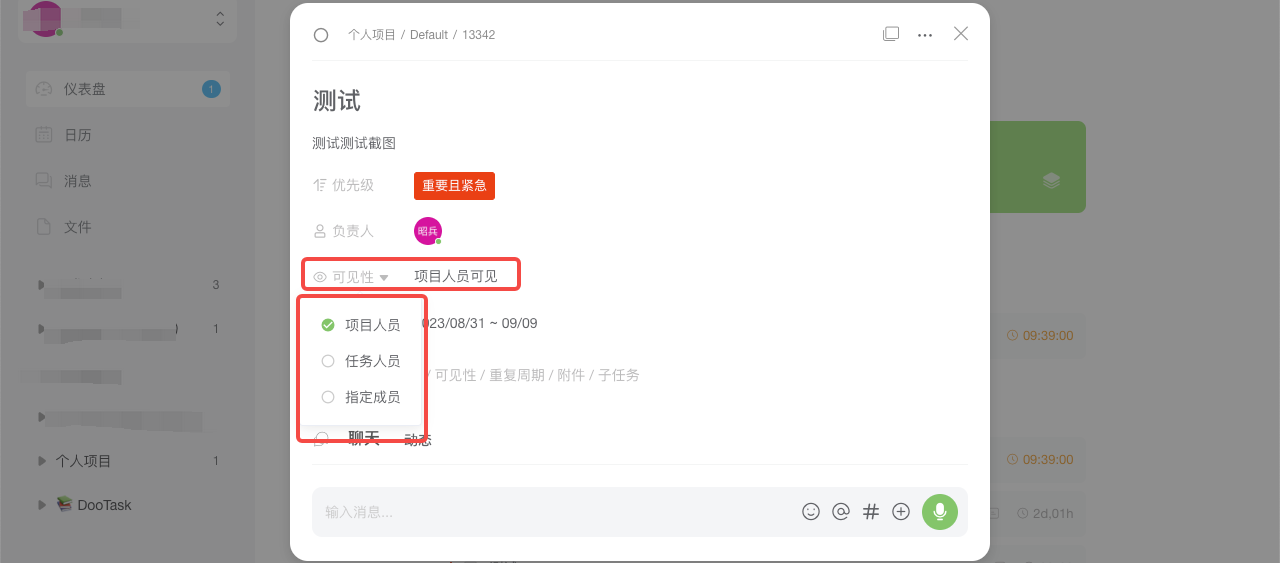
-
任务优先级
在任务创建窗口和任务详情页中,可按需设置任务优先级,系统目前支持四大任务优先级:重要紧急、重要不紧急、紧急不重要、不重要不紧急。(可根据任务情况变更优先级)
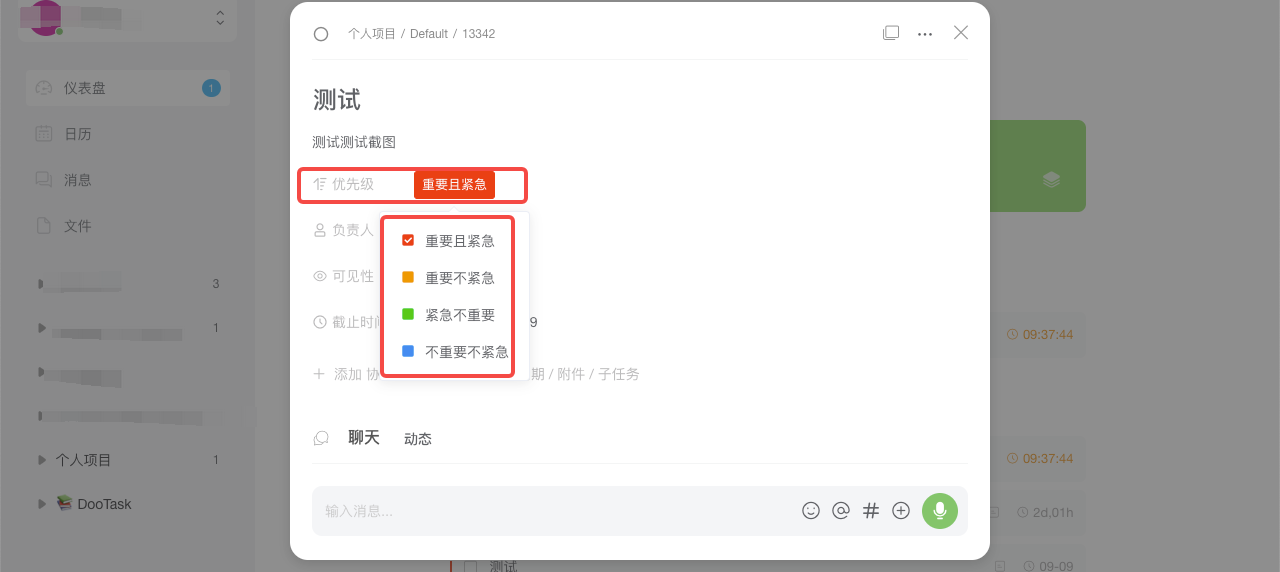
-
引用关联文件及任务
选择对应任务,打开任务详情页,在页面右侧聊天窗口输入框中输入关联的文件链接/任务,点击【发送】图标即可引用。
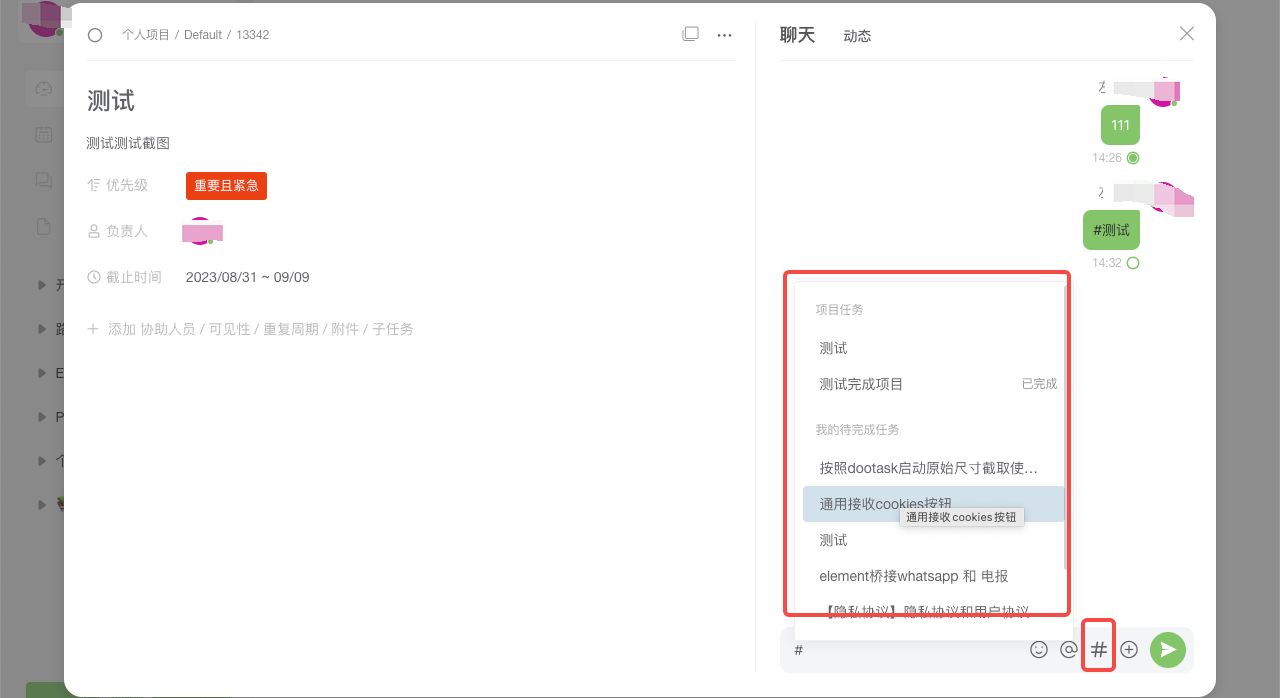
-
任务关联人员
选择对应任务,打开任务详情页,在页面右侧聊天窗口输入框中@任务关联人员账号昵称,点击【发送】图标,该成员即刻进入任务群聊。
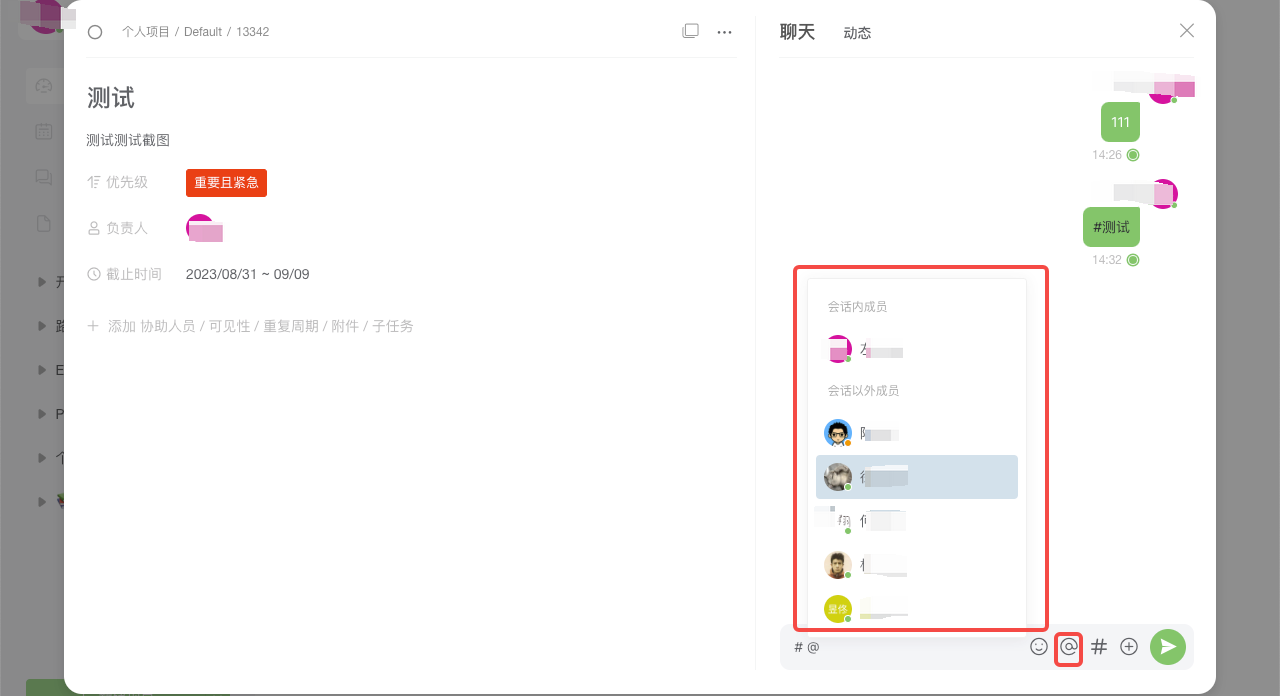
-
任务群组会议
选择对应任务,打开任务详情页,在页面右侧聊天窗口右下方点击【展开】图标,即可对任务群聊内的所有成员发起群组视频/语音会议。
可对任务群聊内的所有成员发起群组视频/语音会议。
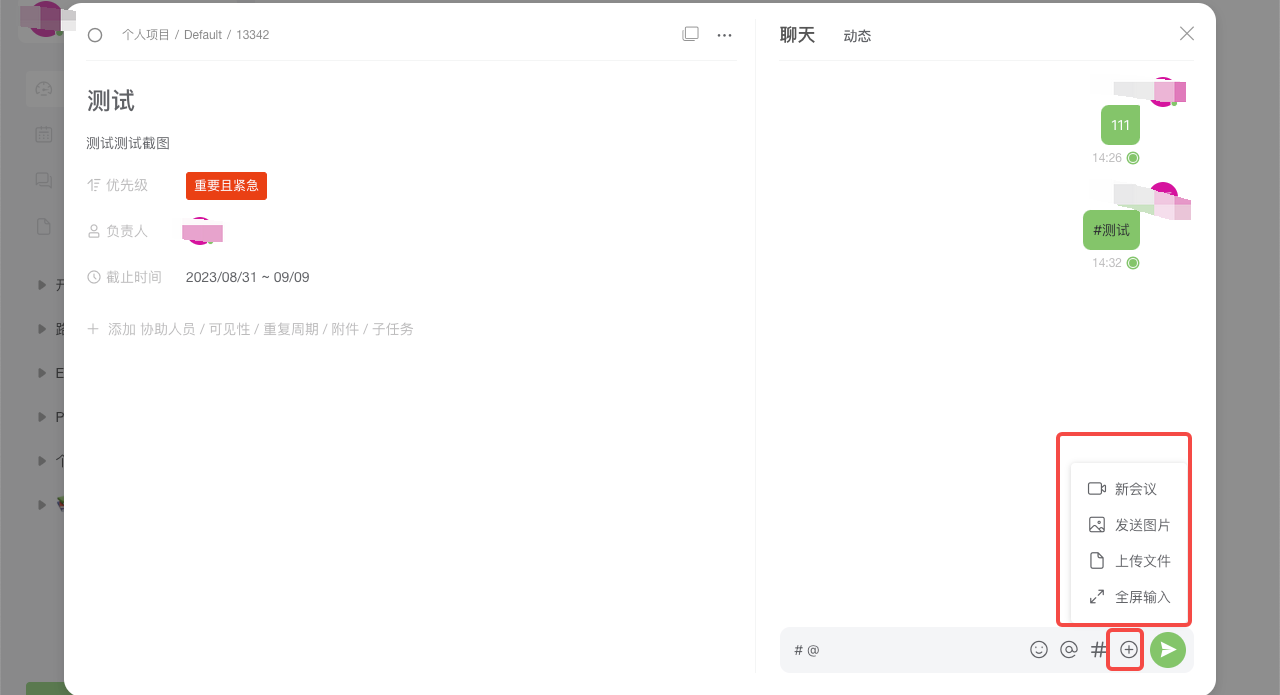
-
项目动态显示
在对应任务详情页中,点击右上角【任务动态】图标,即可根据日期查看任务成员操作历史。
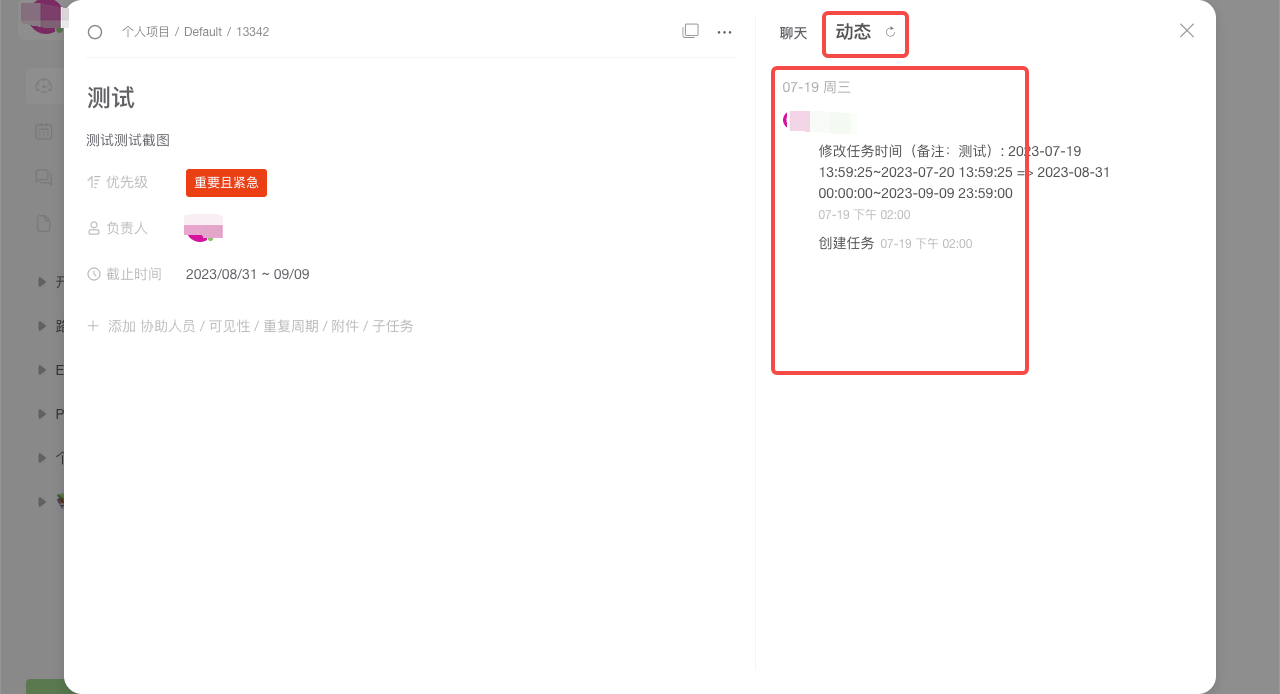
-
公司管理
帮助企业对其公司目标,将目标、关键结果与个人工作连接,共同推动战略落地、目标达成;
通过协同创作,共享企业各项工作的进度、完成状态、日程安排,促进信息流动,让全员获取项目关键信息,及时跟进,推动跨部门协作。
-
产品管理
自定义产品研发过程的工作流程,在不同阶段把任务分派不同角色,推动产品研发进程;各完成项目及任务历史资料统一归档,方便随时调用或展开讨论,形成知识沉淀到复用的闭环。
-
人事行政管理
通过数据可视化统计报表获取多维度企业数据,全面了解员工表现,让绩效评价更客观、公正;使用公告发布通知,安排公司活动,传递企业决策,便于塑造企业文化,让员工更有参与感。
-
工作报告
1 我的汇报:
汇报搜索
点击用户左上角头像→点击【工作报告】→点击【我的汇报】,在页面左上方选择需要查询的汇报类型/汇报时间,点击【搜索】,即刻展示相关报告数据。
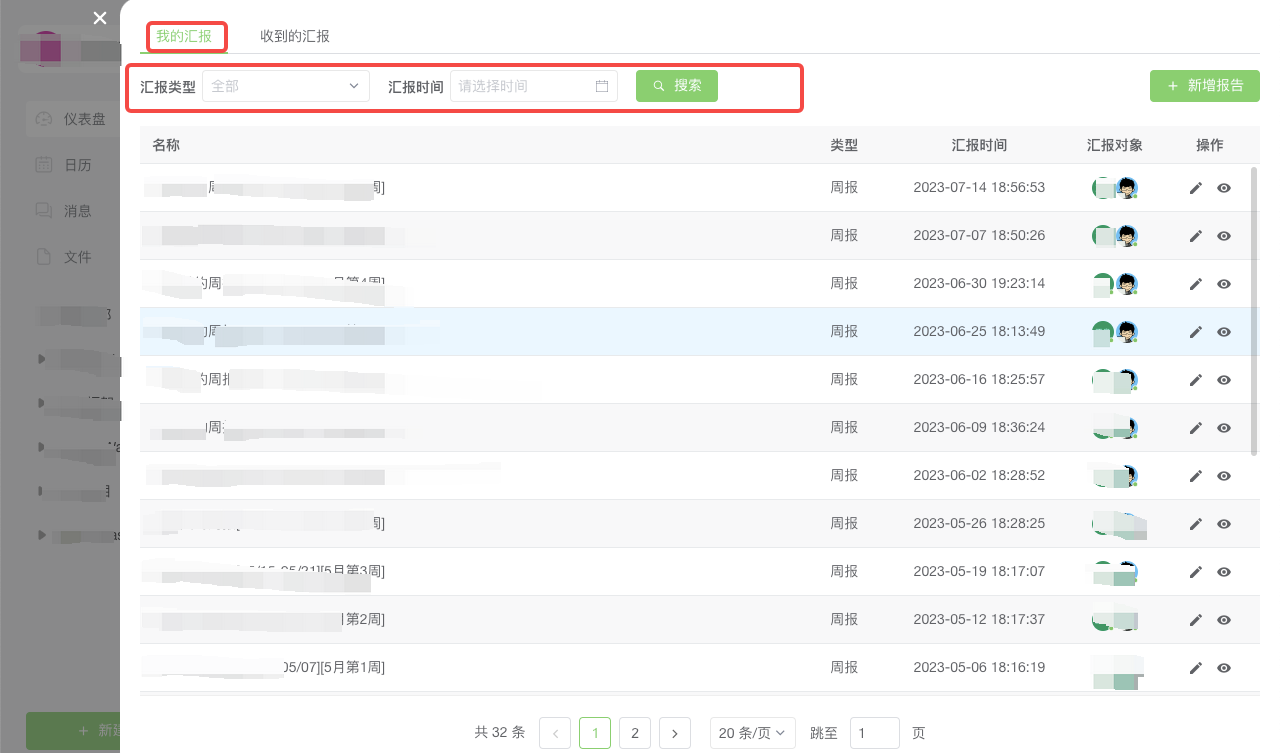
汇报记录展示
点击用户左上角头像→点击【工作报告】→点击【我的汇报】,在工作报告页面中可查看对应报告的名称/类型/汇报时间/汇报对象/操作等信息。
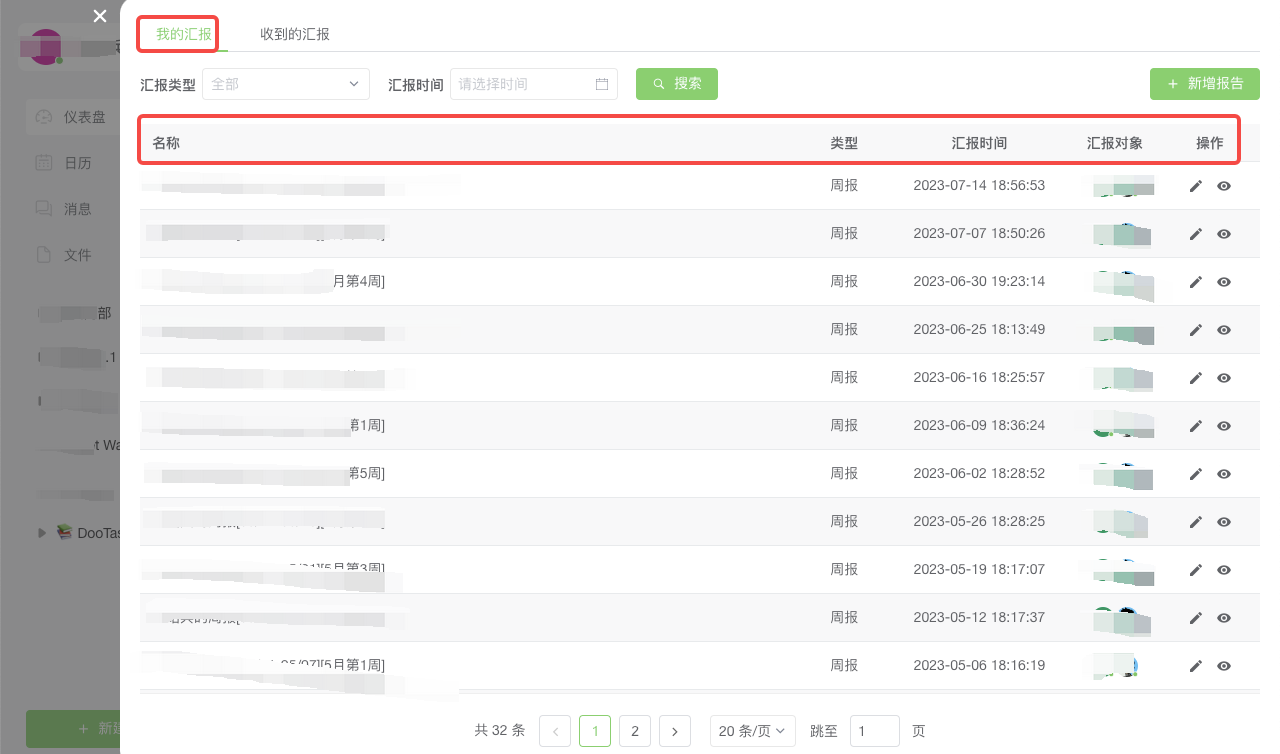
新增报告
(1) 点击用户左上角头像→点击【工作报告】→点击【新增报告】;
(2) 在新增报告页面中选择汇报类型(选择周报/日报)/汇报对象(可直接使用上次汇报对象),输入相应的汇报内容,点击【提交】即可完成报告。
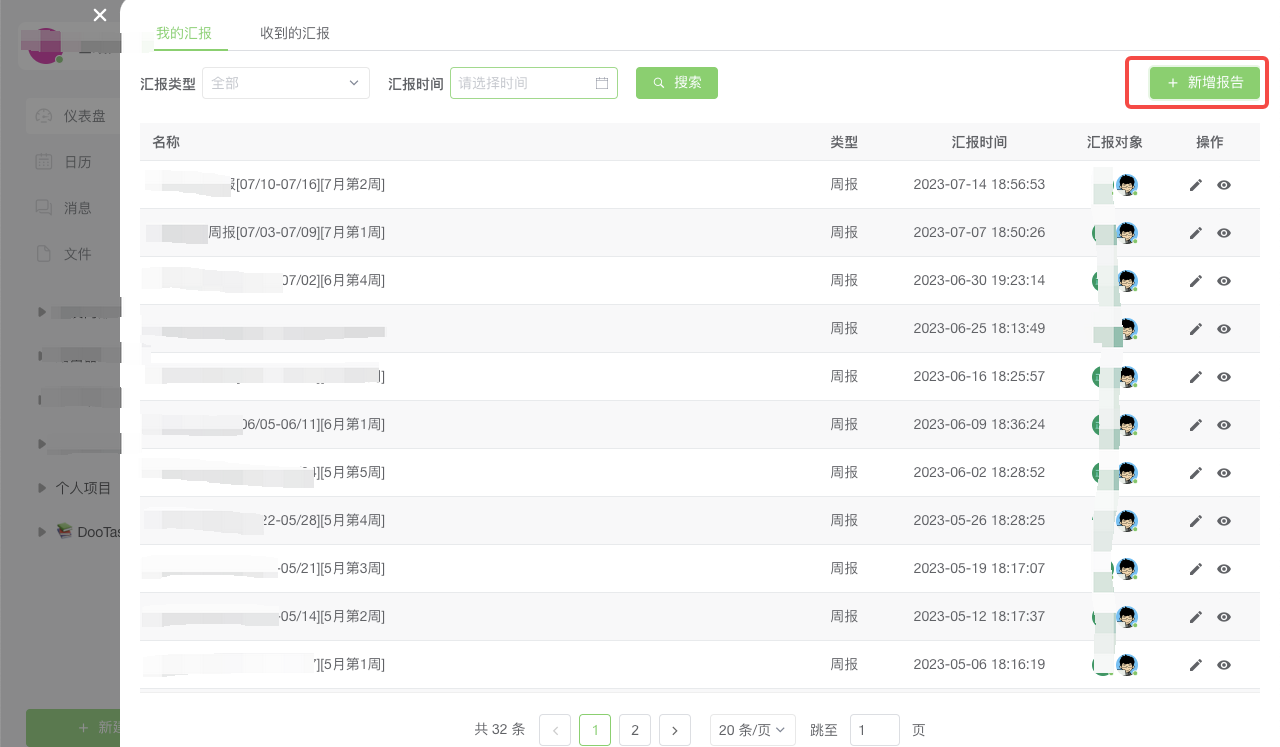

2 收到的汇报:
汇报搜索
点击用户左上角头像→点击【工作报告】→点击【收到的汇报】,在页面左上方选择需要查询的关键词/汇报类型/汇报时间,点击【搜索】,即刻展示相关报告数据。
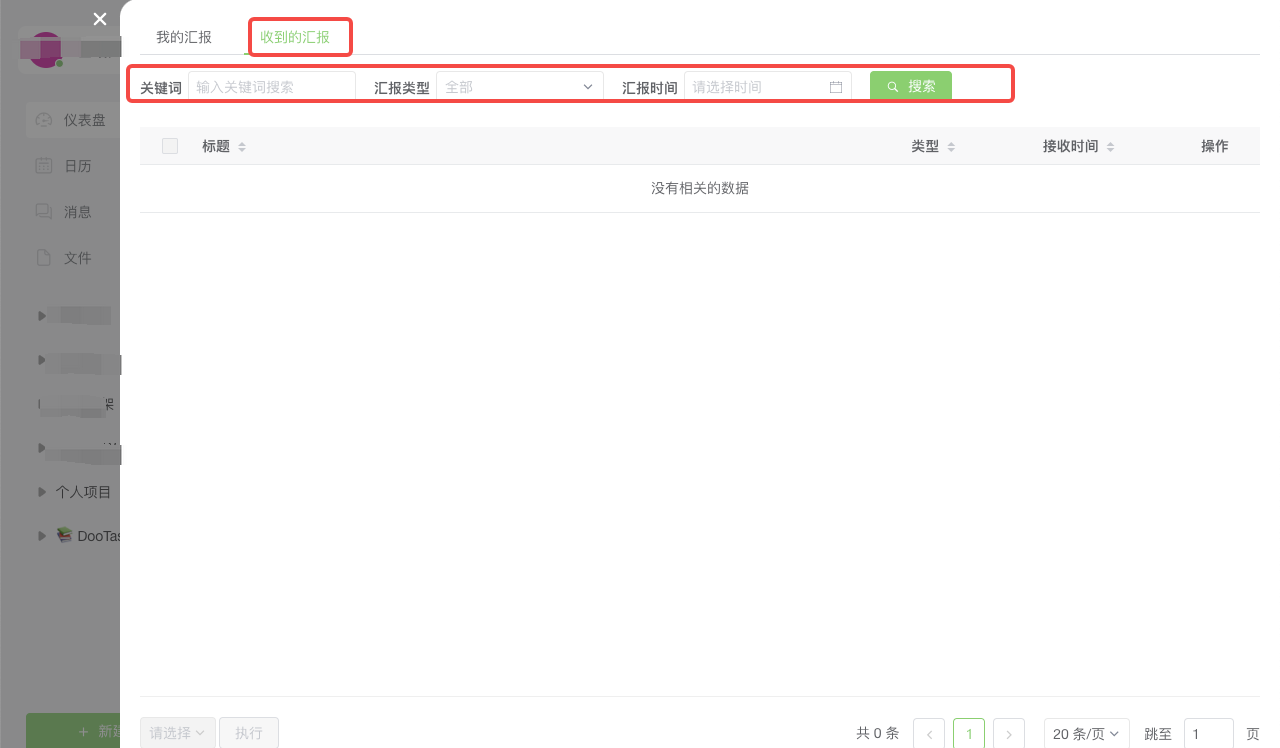
汇报记录展示
点击用户左上角头像→点击【工作报告】→点击【收到的汇报】,在工作报告页面中可查看对应报告的标题/类型/接收时间//操作等信息。
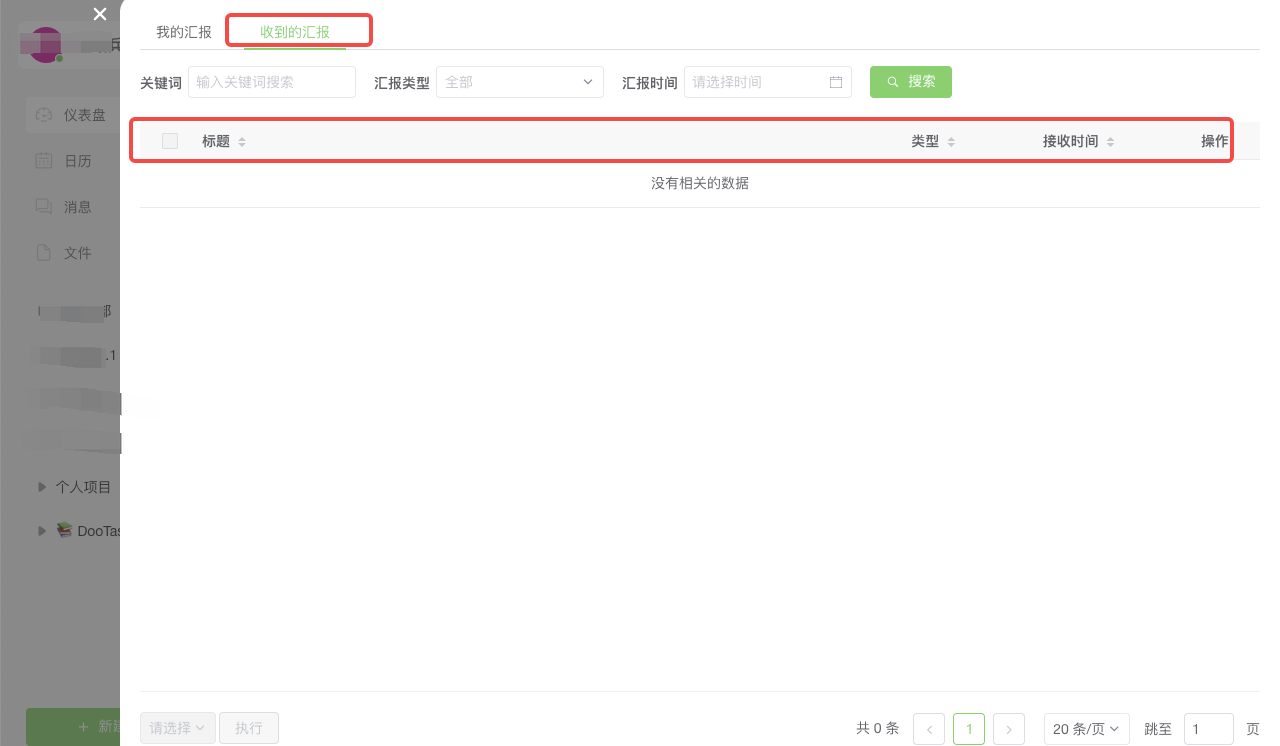
-
数据导出
点击用户左上角头像→点击【团队管理】,根据需求选择点击【导出任务统计】/【导出超期任务】/【导出审批数据】/【导出签到数据】,导出关联数据记录。
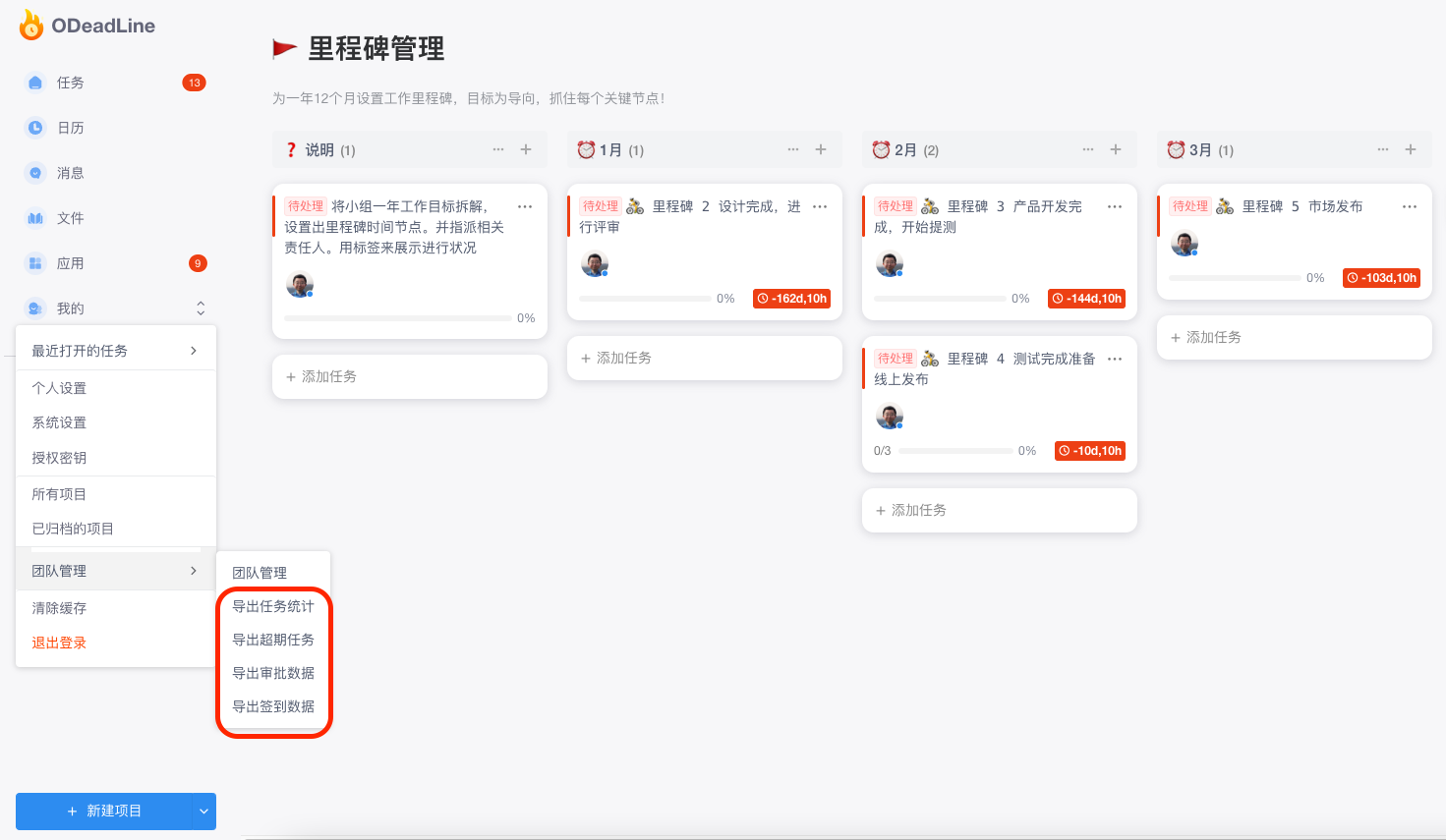
-
新建部门
(1) 点击用户左上角头像→点击【团队管理】列表中的“团队管理”选项,进入页面左下角点击【新建部门】;
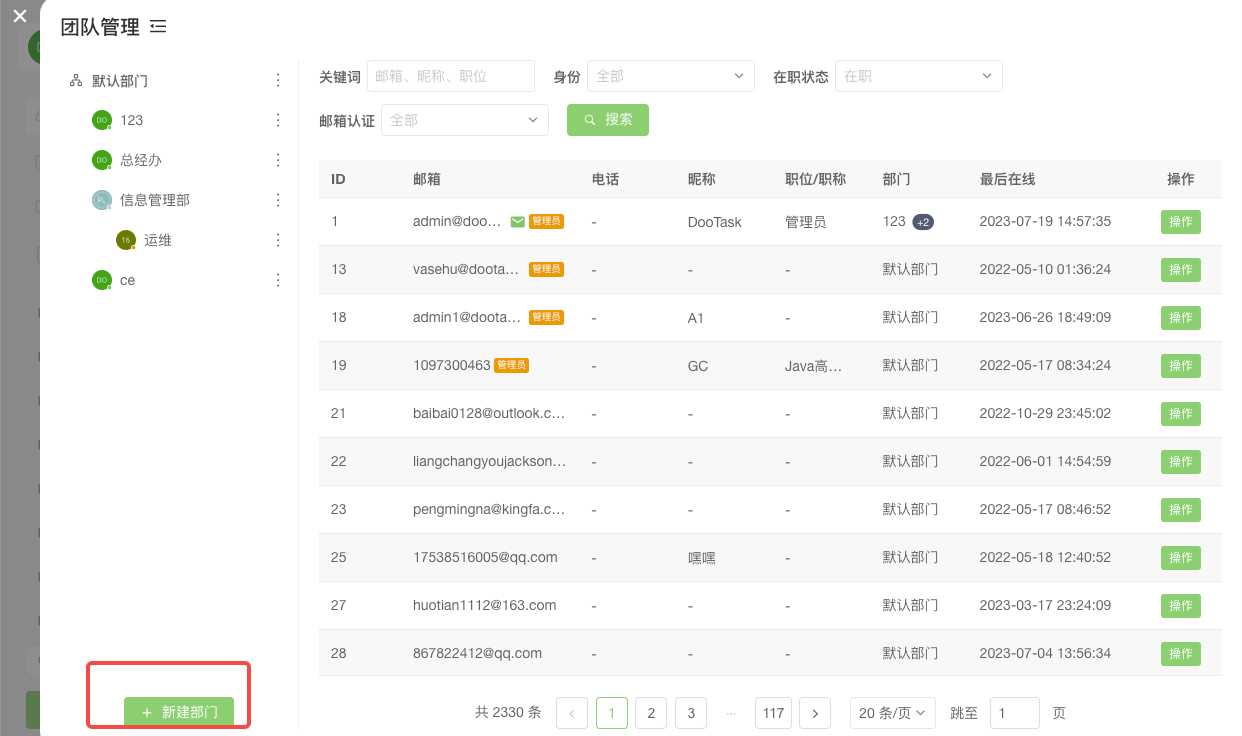
(2) 在出现的新建部门弹窗中输入部门名称→选择上级部门→添加部门负责人→选择创建部门群聊或使用现有群聊;
(3) 点击【新建】即可完成新部门创建。
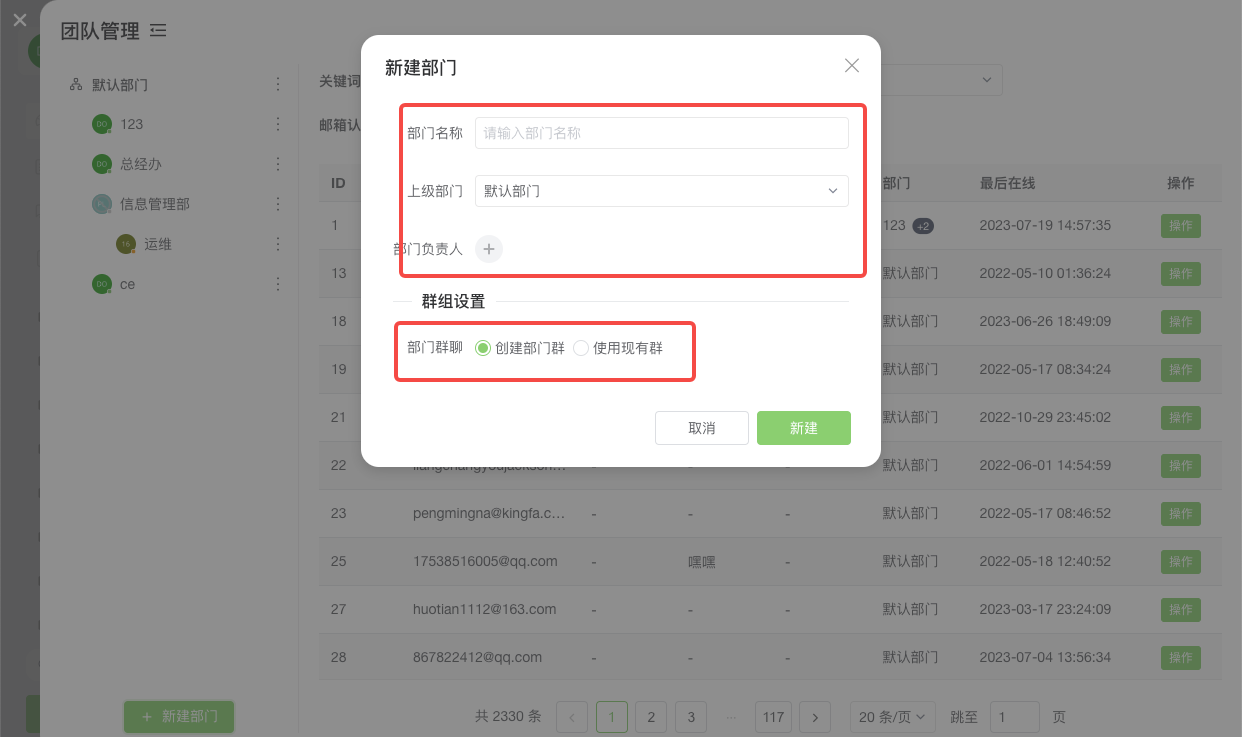
-
搜索成员
点击用户左上角头像→点击【团队管理】列表中的“团队管理”选项,在页面上方选择需要查询的关键词/身份/在职状态/邮箱认证,点击【搜索】,即可展示相关人员信息。
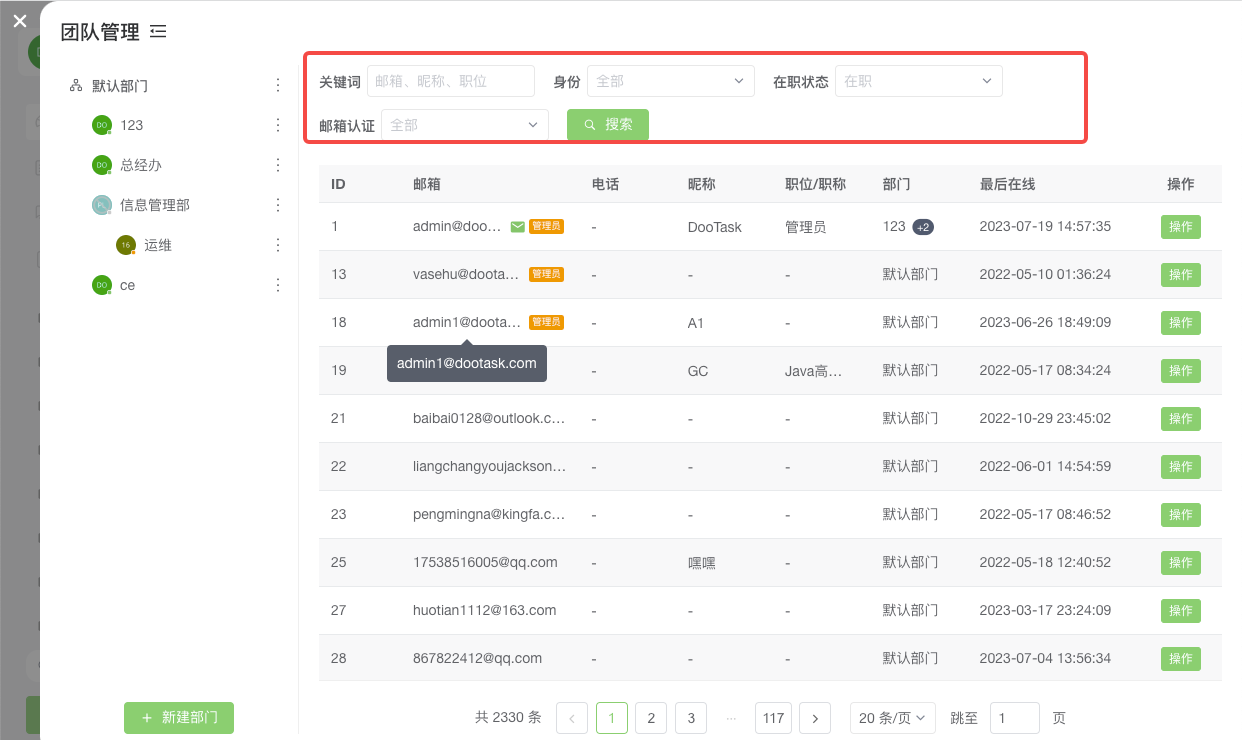
-
团队成员操作
点击用户左上角头像→点击【团队管理】列表中的“团队管理”选项,点击对应人员信息【操作】按键,可对该成员选择进行:设为管理员/设为临时账号/修改邮箱/修改密码/修改部门/操作离职/删除的操作。

-
项目成员
(1) 选择对应项目,点击右上方【成员管理】,添加/删除项目成员;
(2) 点击【取消】取消成员管理设置,点击【保存】保存成员修改管理操作。
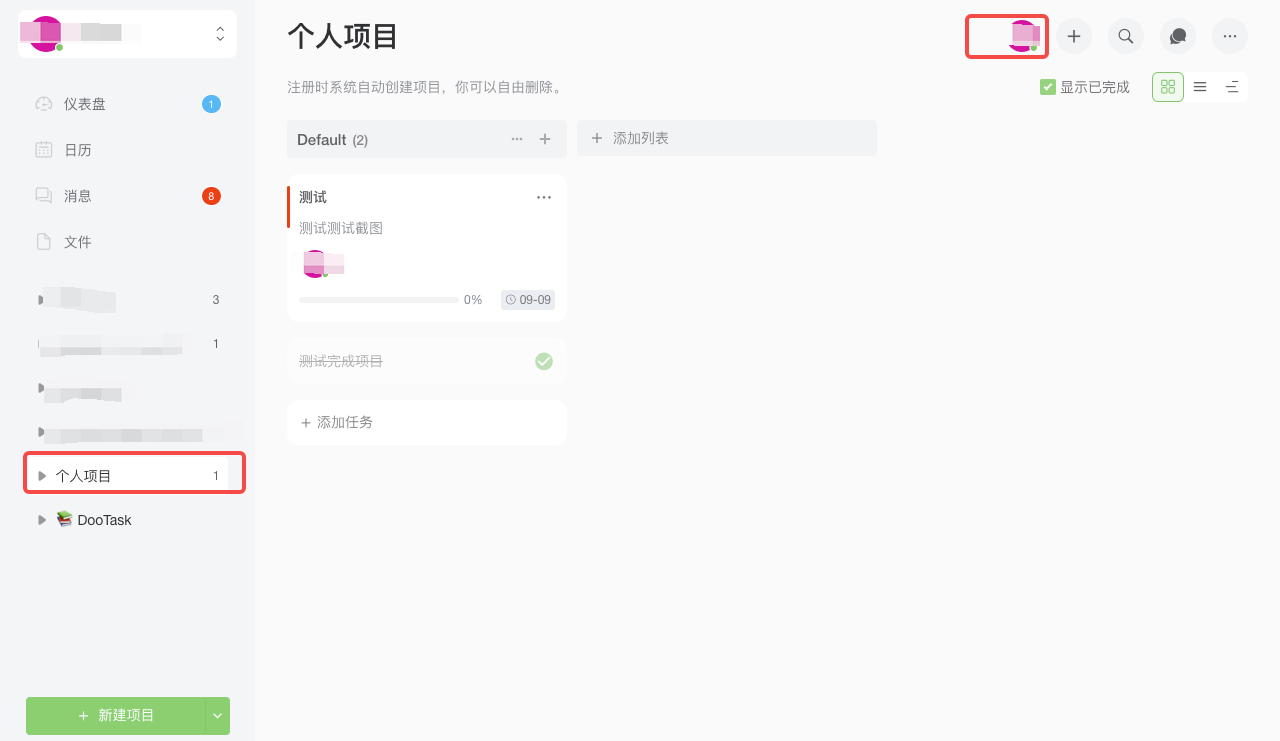
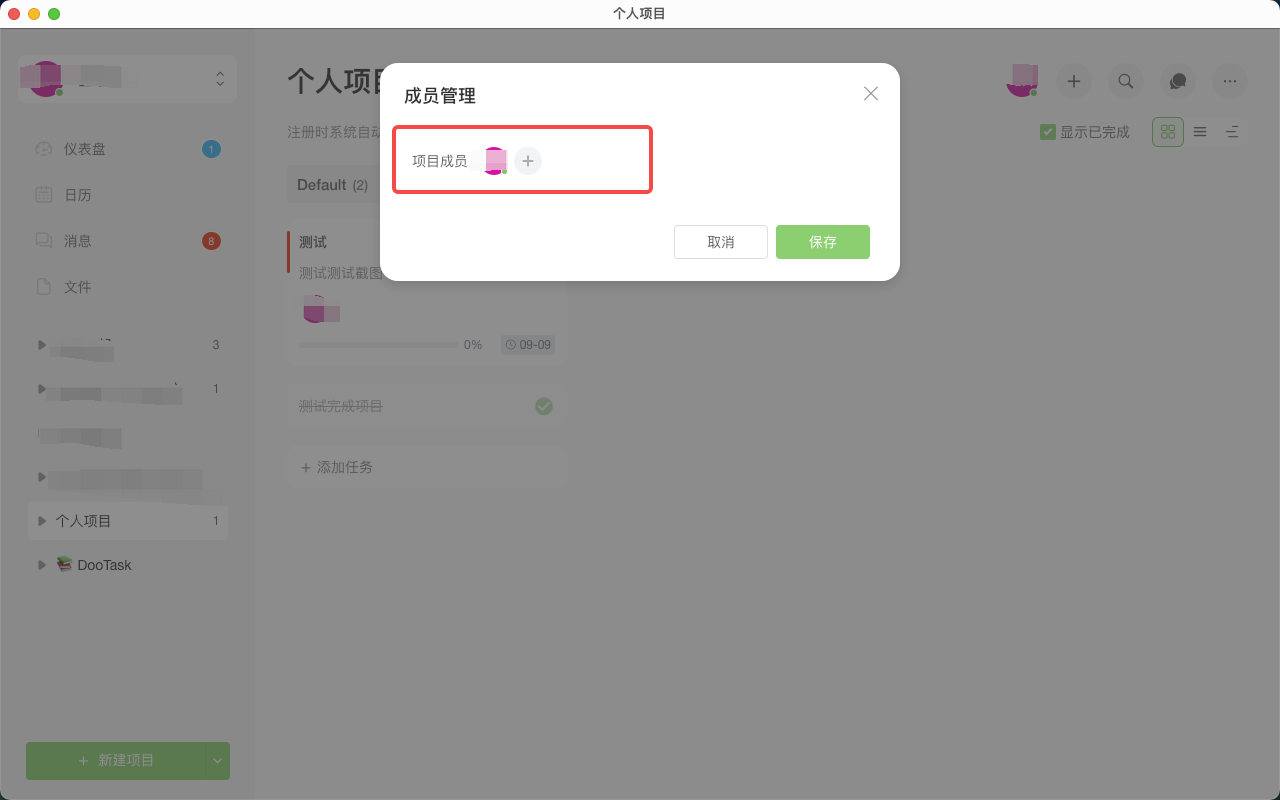
-
任务成员
选择对应项目,点击任务列表右上角【新建任务】图标→点击【高级选项】,即可添加/删除相关任务负责人或协助人员。
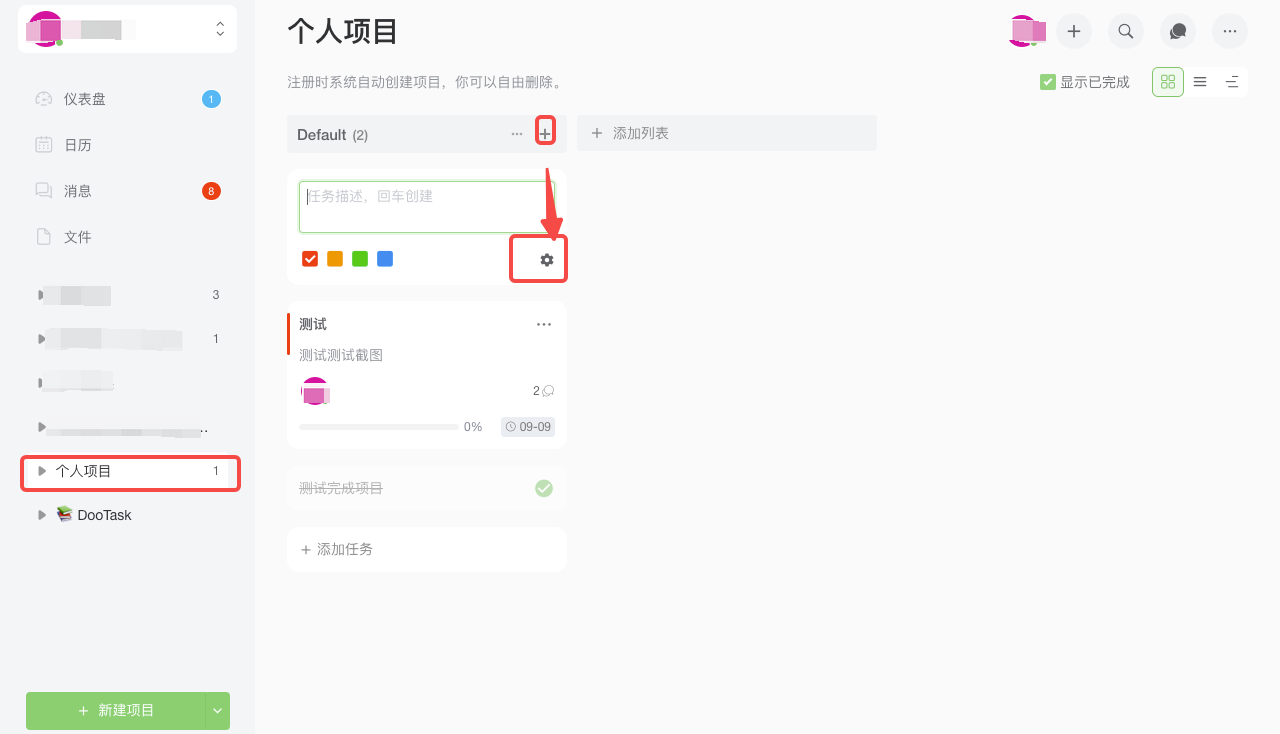

-
文件类型
(1) 在odeadline页面左侧点击【文件】,显示和查看项目相关文件
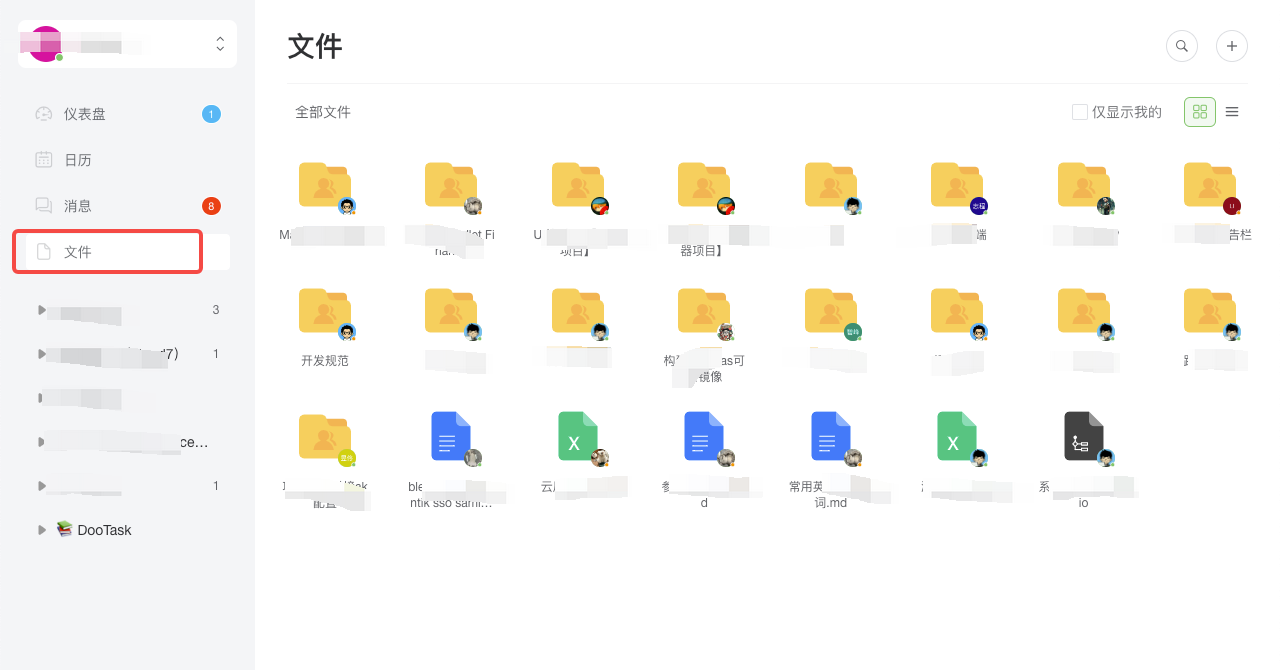
(2) 点击页面右上角【新建文件】图标按钮,即可新建文件夹/上传文件/上传文件夹,目前系统支持文本、图标、思维导图、Word文档、Excel工作表、PPT演示文稿多种文件类型。
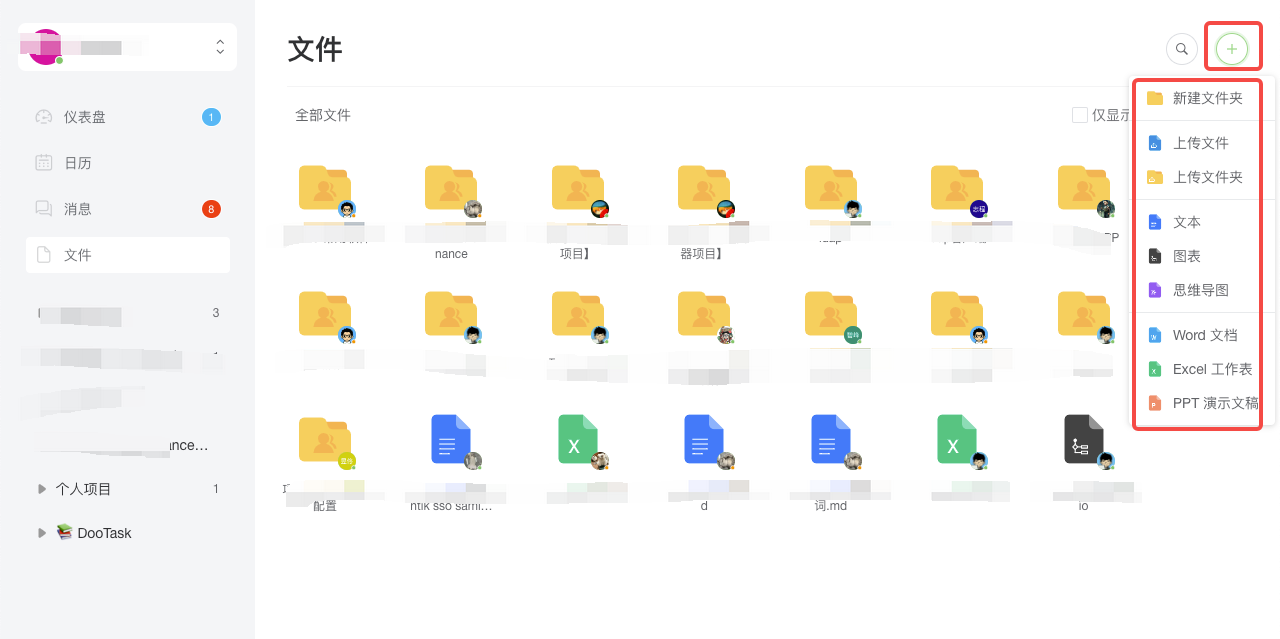
-
文件共享
在odeadline页面左侧点击【文件】,选择对应的文件夹/文件后点击右上角图标,点击【共享】即可将文件夹/文件共享给相关项目成员。
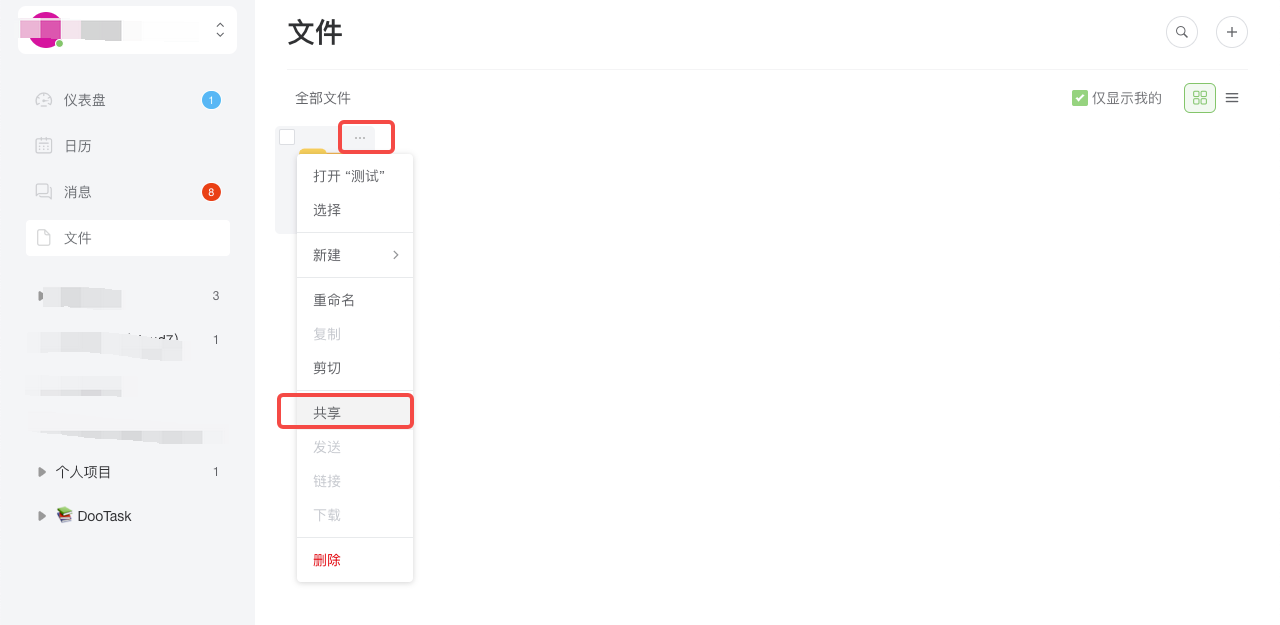
-
访问权限
(1) 在odeadline页面左侧点击【文件】,选择对应的文件夹/文件后点击右上角图标,点击【共享】打开共享设置;
(2) 根据需求选择所有人/指定成员可见,共享文件读写/只读,点击【共享】即可完成操作。
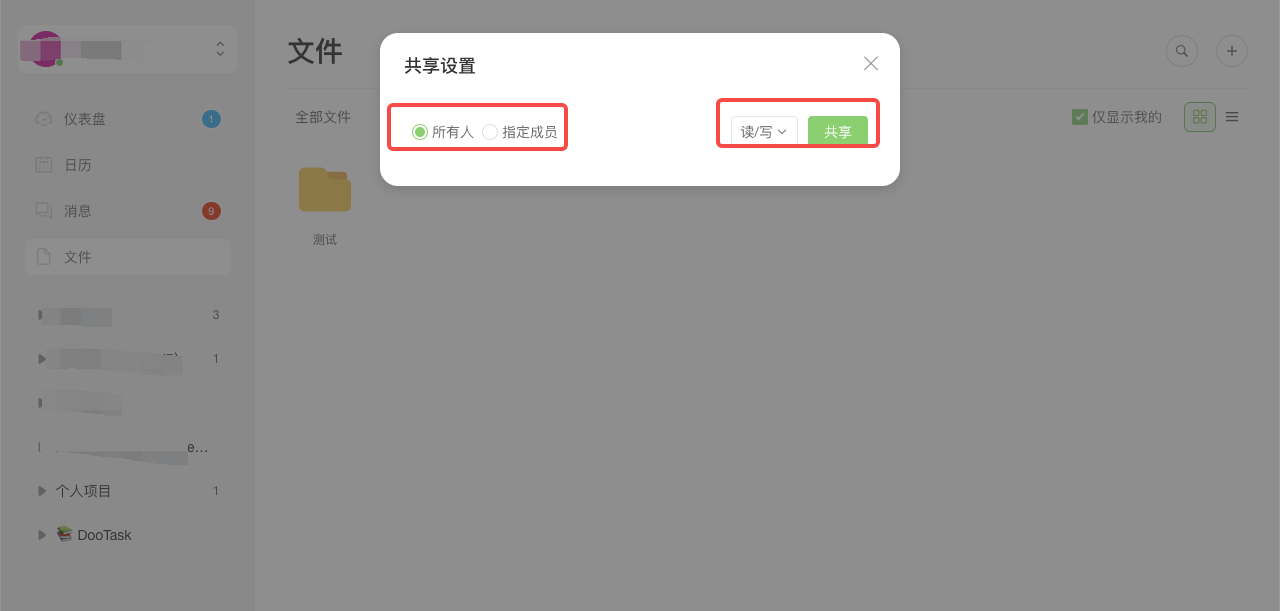
-
文件显示
在odeadline页面左侧点击【文件】,勾选页面右上角【仅显示我的】图标,即可分类查看个人关联文件。